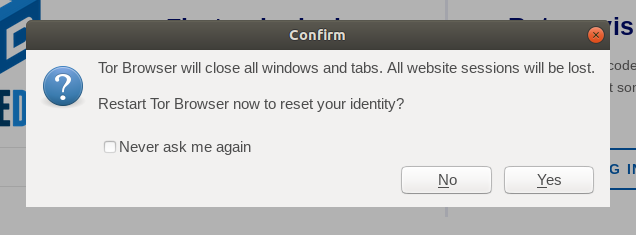How To Submit
Note
This guide provides an introduction to using SecureDrop as a source. It is not exhaustive, it does not address ethical or legal dimensions of whistleblowing, and it does not speak to other methods for confidentially communicating with journalists. Please proceed at your own risk. For additional background, also see the Freedom of the Press Foundation guide, How to Share Sensitive Leaks With the Press.
Warning
Freedom of the Press Foundation has no access to any other organization’s SecureDrop instance, and cannot assist directly in your communications with them. If you plan to use SecureDrop to maintain your anonymity, you should not discuss your own use of it with others via unsafe methods, including email to Freedom of the Press Foundation.
Making Your First Submission
Open Tor Browser and navigate to the .onion address for the SecureDrop you wish to make a submission to. The page will invite you to get started with your first submission or to log in. It should have a logo specific to the organization you are submitting to.
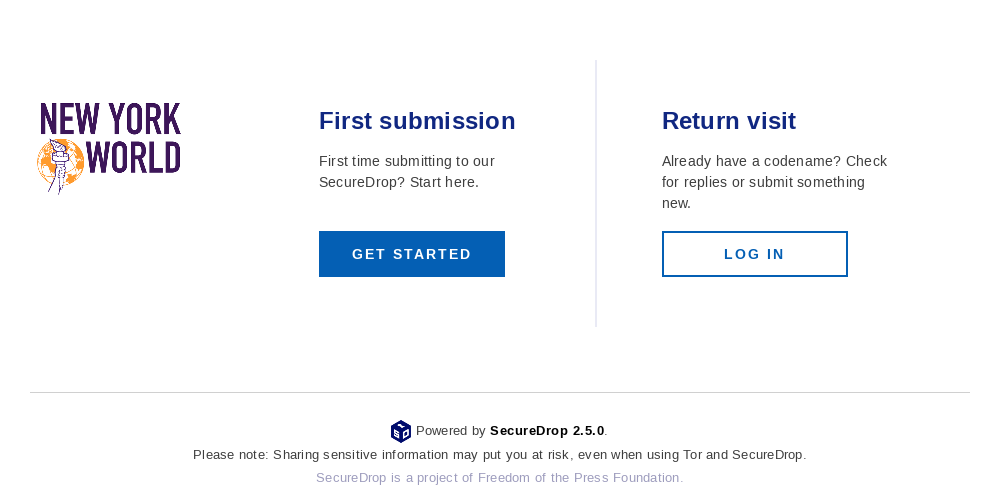
If this is the first time you’re using Tor Browser, it’s likely that you have JavaScript enabled and that the Tor Browser’s security level is set to “Low”. In this case, there will be a purple warning banner at the top of the page that encourages you to disable JavaScript and change the security level to “Safest”.

Click the Security Level link in the warning banner, and a message bubble will pop up explaining how to increase the security level to Safest.
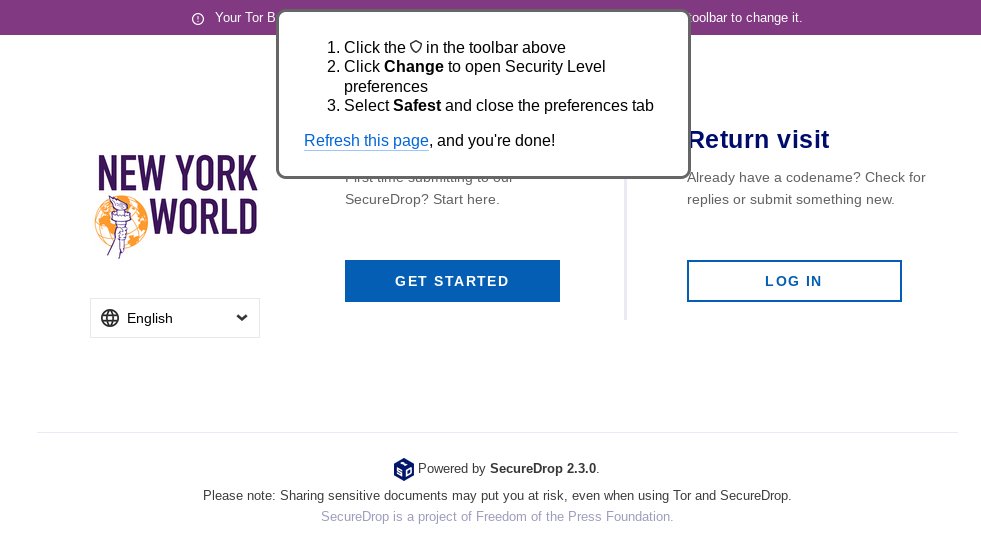
Click the shield icon in the toolbar
Click Settings…
If the current level is not already set to Safest, click Change…
Select Safest
Select Save and restart for the changes to take effect
Navigate back to the Source Interface for the SecureDrop for which you wish to submit
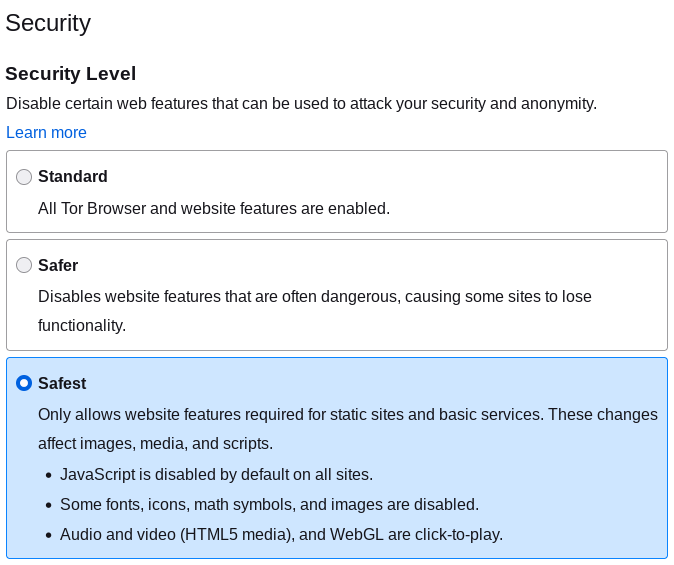
Note
The “Safest” setting disables the use of JavaScript on every page you visit using Tor Browser, even after a browser restart. This may cause other websites you visit using Tor Browser to no longer work correctly, until you adjust the Security Level again. We recommend keeping the setting at “Safest” during the entirety of the session in which you access an organization’s SecureDrop instance.
Once you return to the SecureDrop page, it should stop displaying the warning. If this is the first time you are using SecureDrop, click the Get Started button.
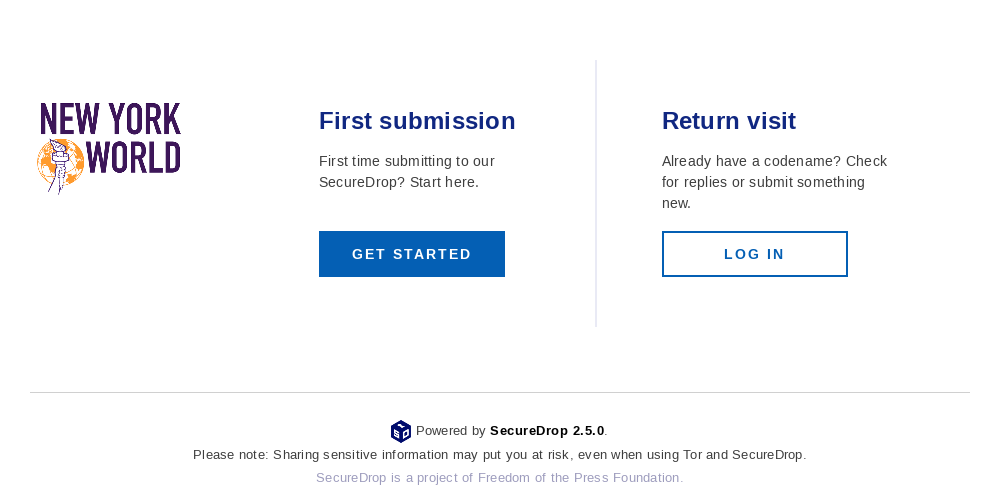
You should now see a screen that shows the unique codename that SecureDrop has generated for you. Note that your codename will not be the same as the codename shown in the image below. It is extremely important that you both remember this code and keep it secret. After submitting documents, you will need to provide this code to log back in and check for responses.
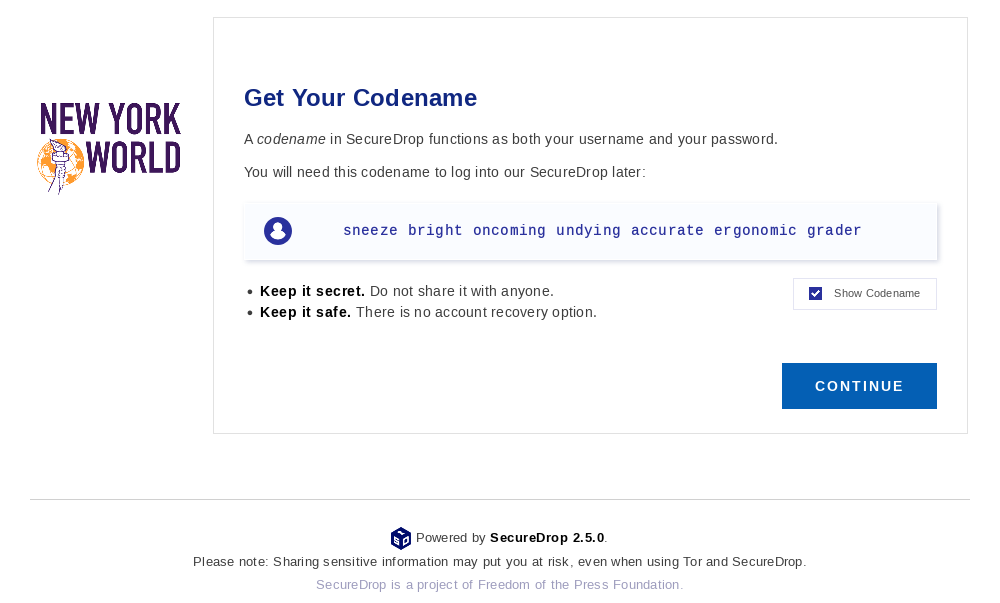
The best way to protect your codename is to memorize it. If you cannot memorize it right away, we recommend writing it down and keeping it in a safe place at first, and gradually working to memorize it over time. Once you have memorized it, you should destroy the written copy.
Tip
For detailed recommendations on best practices for managing your passphrase, check out Passphrase Best Practices.
Once you have generated a codename and put it somewhere safe, click Submit Documents.
You will next be brought to the submission page, where you may upload a document, enter a message to send to journalists, or both. You can only submit one document at a time, so you may want to combine several files into a ZIP archive if necessary. The maximum submission size is currently 500MB. If the files you wish to upload are over that limit, we recommend that you send a message to the journalist explaining this, so that they can set up another method for transferring the documents.
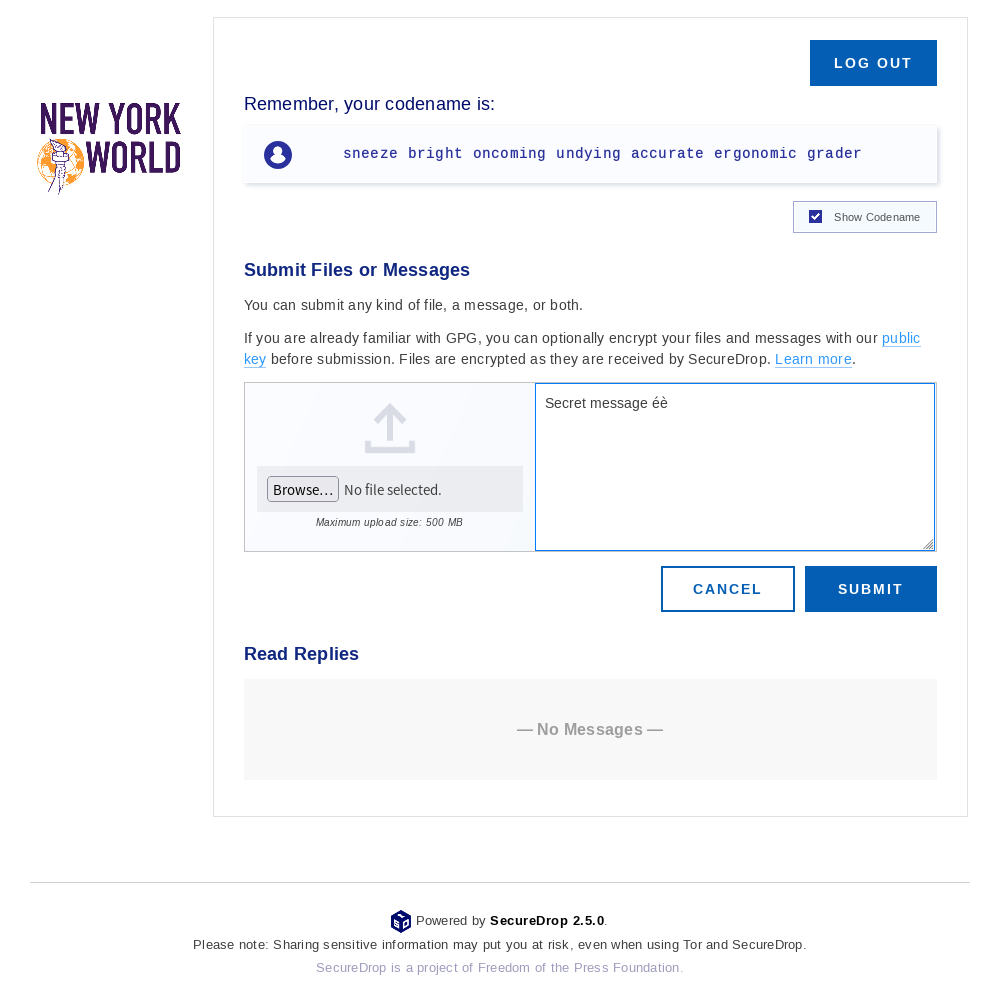
When your submission is ready, click Submit.
After clicking Submit, a confirmation page should appear, showing that your message and/or documents have been sent successfully. On this page you can make another submission or view responses to your previous messages.
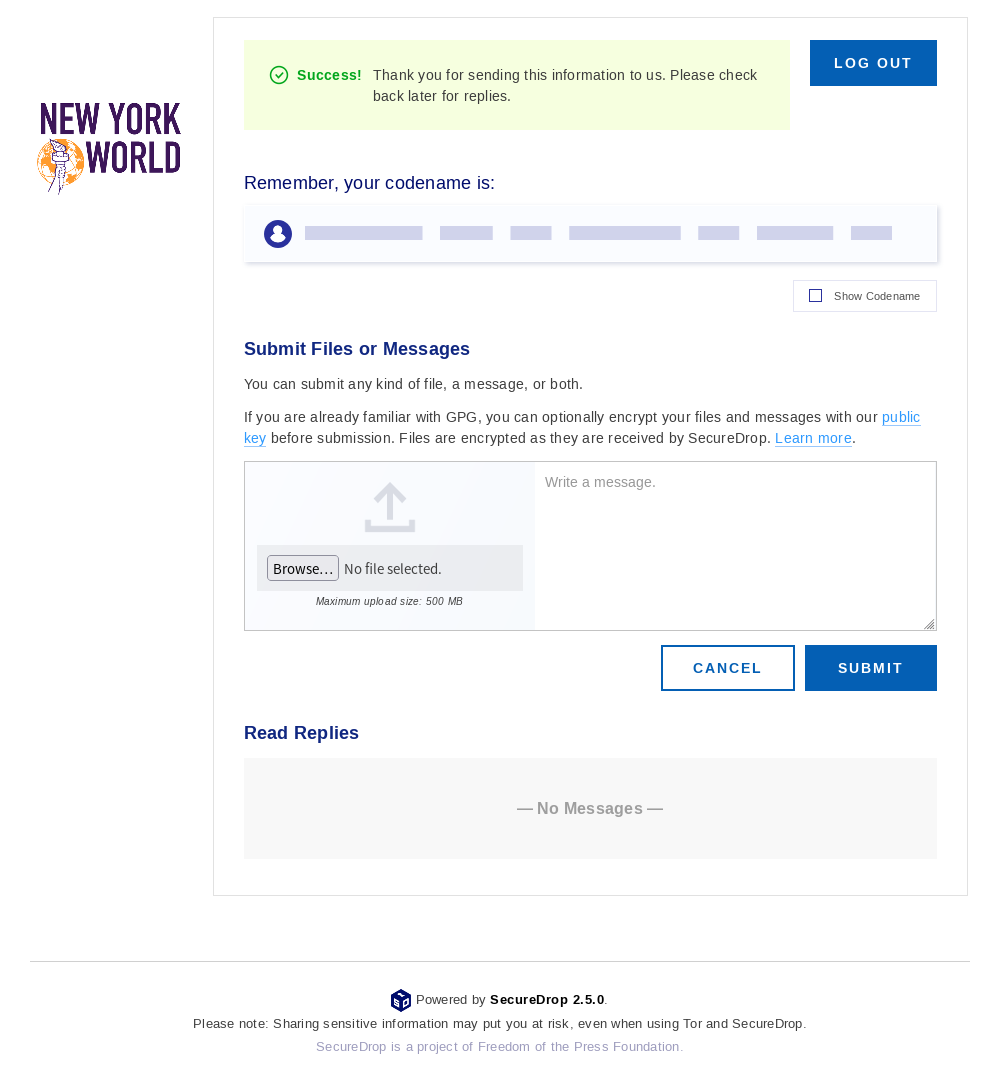
Once you are finished submitting documents, be certain you have saved your secret codename and then click the Log out button.
The final step to clearing your session is to restart Tor Browser for optimal security. After logging out, you should see a new page recommending you to click the New Identity button in the Tor Browser toolbar.
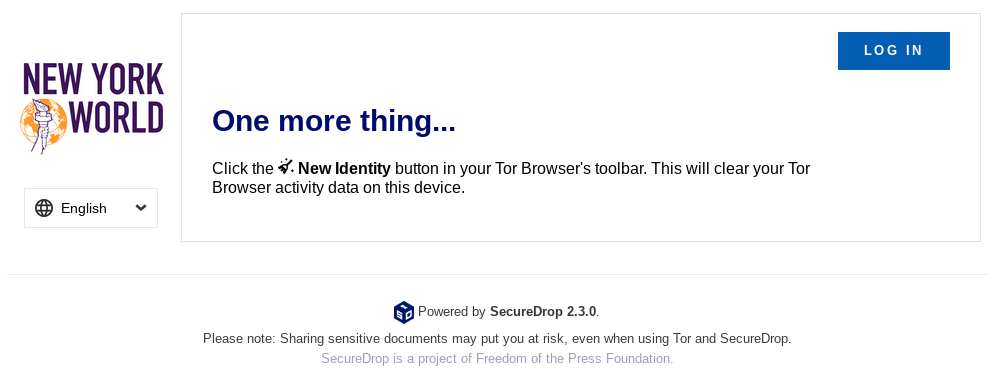
You can either close the browser entirely or follow the instructions on the page:
Click on the New Identity button in the Tor Browser toolbar
Click Yes in the dialog box that appears to confirm you’d like to restart Tor Browser