Using the Secure Viewing Station
Moving Documents to the Secure Viewing Station
Step 1: Download the encrypted submission
Documents and messages sent by sources can only be decrypted and viewed on the
Secure Viewing Station. After clicking on an individual source, you will see
a page with any documents or messages the source has sent you. Documents
always end with -doc.gz.gpg, while messages always end with -msg.gpg.
Click on a document or message name to save it, or select a number of documents and save them all at once by clicking Download Selected.
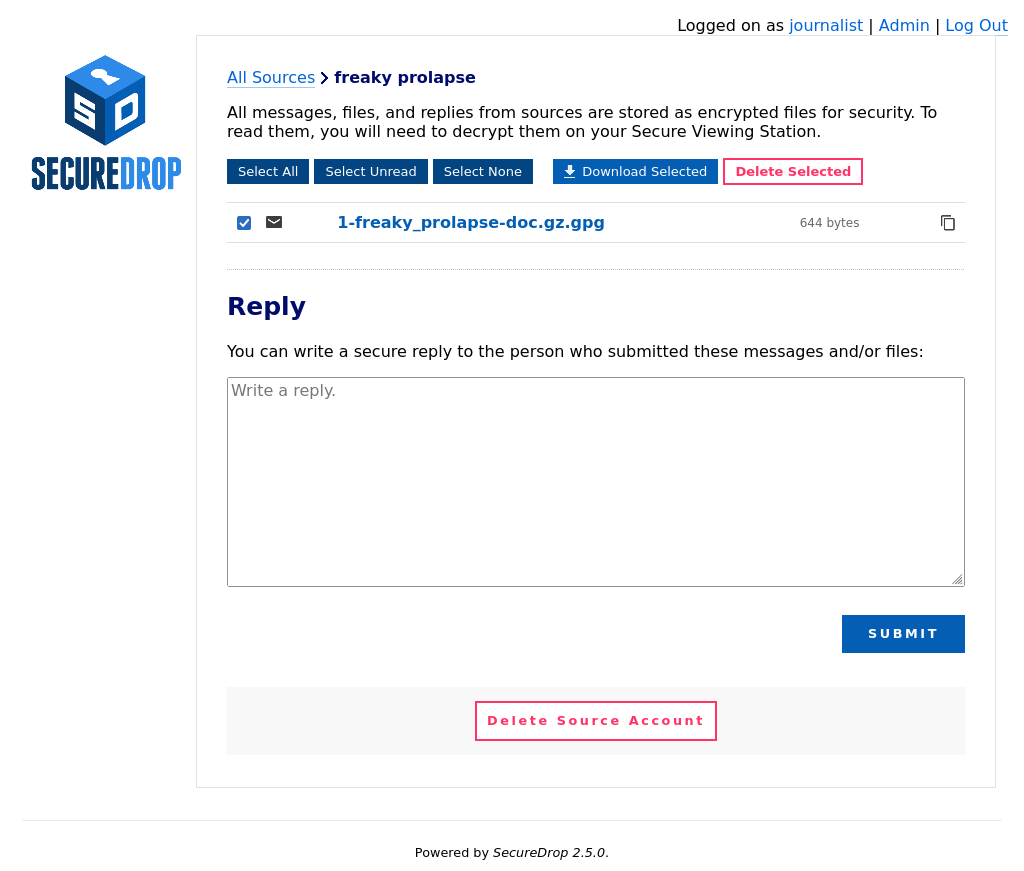
A dialog box with two choices will appear, Cancel and Save file.
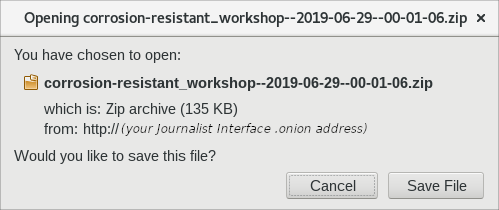
Click Save file. In the save dialog, you can select the download location. The default location is the Downloads folder. You may also wish to save it to the Persistent folder, visible in the shortcuts column. Note that the name may be abbreviated; you can view the full name by hovering the mouse over the shortcut.
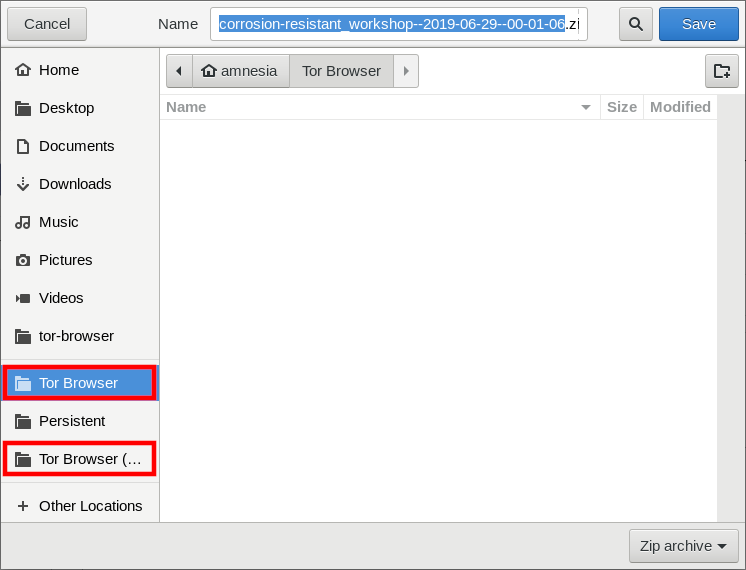
The difference between these two folders is as follows:
Downloads: Downloads saved to this folder will be stored in memory, which means that they will only be available for the duration of your current Tails session. The full path to this folder is
/home/amnesia/Downloads.Persistent: Downloads saved to this folder will be stored on your Tails USB drive in the special persistent volume that is only available if you have unlocked it on the Tails welcome screen. The full path to this folder is
/home/amnesia/Persistent.
Unless you have a reason to store encrypted submissions on the Journalist Workstation, we recommend using the non-persistent “Downloads” folder. In the recommended process, you will now move the submission to the Secure Viewing Station, and there is no need to leave a persistent copy behind.
Step 2: Copy the encrypted submission to the Transfer Device
Once downloaded to either folder, move the document to the designated USB stick you intend to use to transfer the documents from your Journalist Workstation to the Secure Viewing Station. This storage device is known as your Transfer Device.
Note
If the Transfer Device was set up according to our recommendations, you will be prompted for a decryption passphrase on the Journalist Workstation and the Secure Viewing Station before being able to use it in a given session. We recommend storing this passphrase in your own personal password manager (e.g., on your smartphone), so that it is readily accessible to you whenever you need it.
You can right-click the file and select Copy to, then select the Transfer Device in the Select Copy Destination dialog.
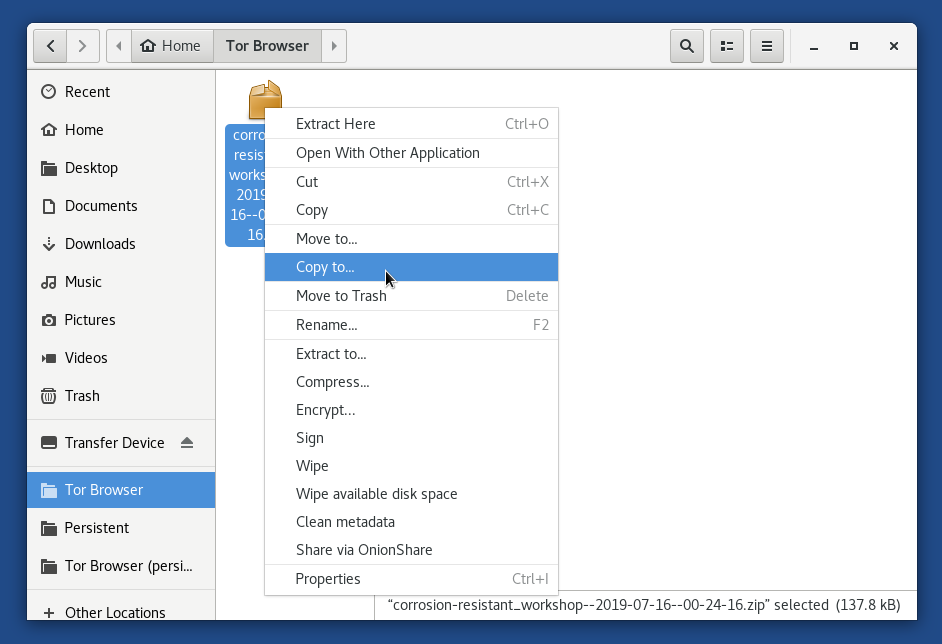
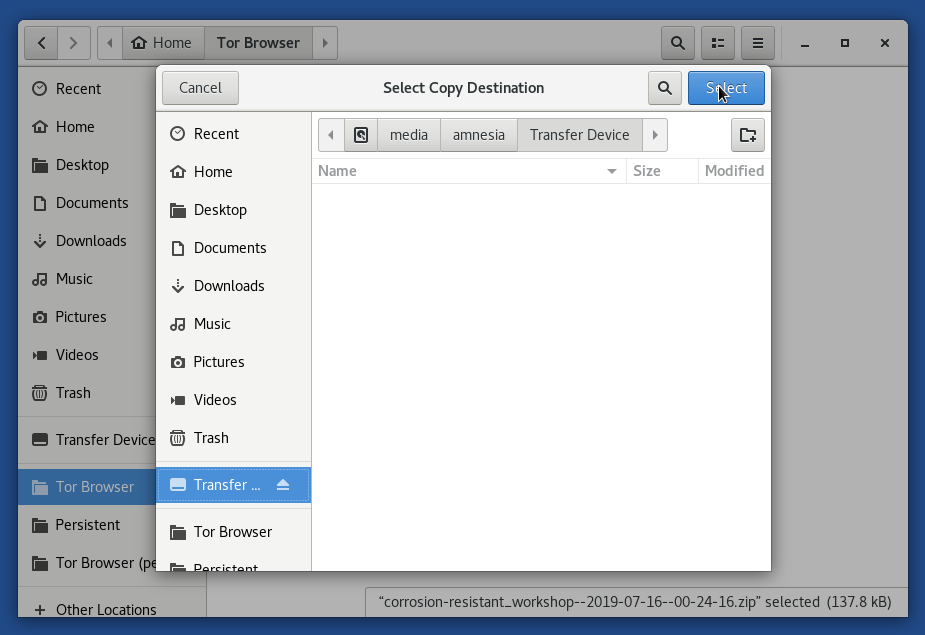
This will leave a redundant copy behind in the “Downloads” folder. If you have downloaded the file to the non-persistent “Downloads” folder (as recommended), the redundant copy will disappear when the computer is shut down or rebooted.
“Eject” the Transfer Device by clicking the eject icon next to its name in the file manager. Wait for this operation to complete (the eject icon will disappear), then unplug the Transfer Device. “Ejecting” the drive in this manner ensures that all write operations are completed before you physically unplug it.
Step 3: Decrypt and view the submission on the Secure Viewing Station
Next, boot up the Secure Viewing Station using Tails and enter the passphrase for the Secure Viewing Station persistent volume. Once you have logged in, plug in the Transfer Device.
Note
The Secure Viewing Station and Journalist Workstation are on separate Tails USB drives.
Click on the Home icon on your desktop, then on the Transfer Device. Copy the file into your Persistent folder. You can do so by opening a new window with the Persistent folder and dragging the file from one window to another. A faster method is to drag the file to the Persistent shortcut in the list of places.

Important
Always copy submissions to the Persistent folder before decrypting them. Otherwise you might accidentally decrypt them on the USB stick, and they could be recoverable in the future.
After successfully copying them to the Secure Viewing Station, erase the files from your Transfer Device. Ensure you’re viewing the Transfer Device folder, then right click on the files that need removal and click “Move to Trash”, then navigate to “Trash” folder in the sidebar, and select “Empty Trash”.
To decrypt and view documents or messages, return to your Persistent folder. All key actions are initiated by double-clicking:
Double-clicking archives in ZIP or gzip format will invoke the File Roller application to extract the contents to the same location.
On Tails 4, double-clicking files that end in
.gpgwill attempt to decrypt the contents to the same directory. If you have configured a passphrase for your Submission Key, you will be prompted for it.On Tails 5.1 or greater, double-clicking the
.gpgfile will launch an application called Kleopatra, from which you can decrypt the file and save the result to the same directory.
Note
On Tails 7.0 or greater, you will need to first open Kleopatra (Apps ▸ Accessories ▸ Kleopatra) before attempting to double-click any .gpg files.
Double-clicking decrypted messages or documents will attempt to open them in a default application suitable for the file type.
If the default application does not work, you can right-click on the document and choose Open with Other Application… to try opening the document with LibreOffice Writer, Document Viewer, or another application. You might also need to right-click on a file and choose Rename… to rename a document with an incorrect or missing file extension.
Tip
Always extract gzip archives with the File Roller application, which is the default when double-clicking the archive. Other methods may not preserve the filename contained in the archive.
For example, an archive called 1-artful_elevation-doc.gz might contain a
file secrets.docx, but if you extract the contents by right-clicking the
archive and selecting Extract here, the extracted file will be called
1-artful_elevation-doc instead of secrets.docx. This may result in
problems when attempting to open the file due to the loss of its file
extension.
Once you have extracted the archive, navigate to the folder
containing the encrypted document message or document (ends with .gpg).
Double-click the file to decrypt it. On Tails 5.1 or greater, this will launch Kleopatra, from which you can decrypt the file and save the result to the same directory.
The decrypted file will have the same filename, but without .gpg at the end.
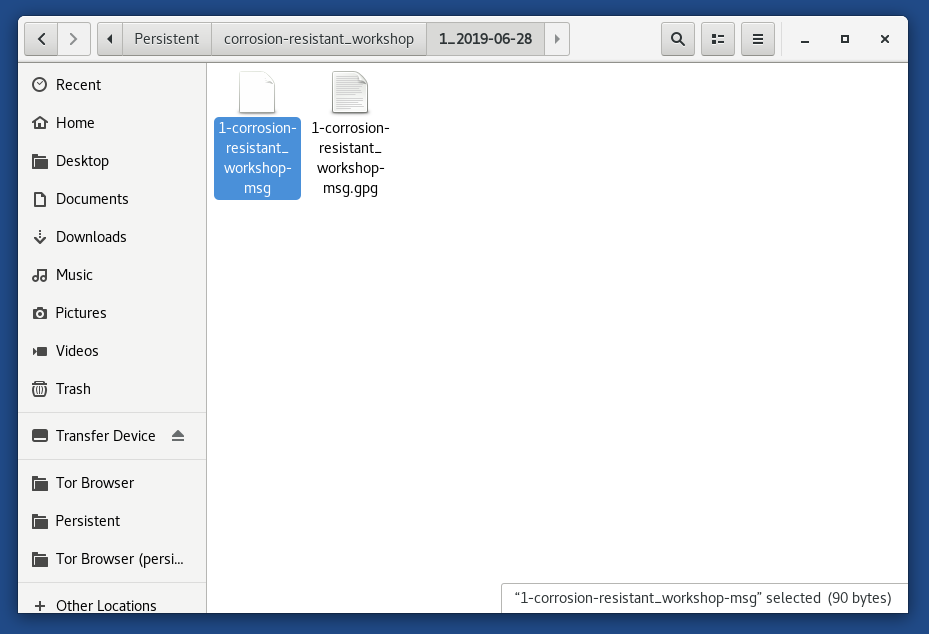
You can now double-click on the decrypted file to open it in its default application.