Set Up the Transfer Device and the Export Device
Journalists copy submissions from their Journalist Workstation to the Secure Viewing Station using the Transfer Device.
For exporting submissions from the Secure Viewing Station, we recommend using a secure printer or a similar analog conversion process wherever possible. For cases where an electronic file transfer is necessary, we recommend setting up an Export Device, separate from the Transfer Device.
Important
Understand the security risks of working with files in digital form
After downloading a submission on the Journalist Workstation, a journalist will copy it to the Transfer Device and carry it to the air-gapped Secure Viewing Station to decrypt and review it. If the journalist then copies the decrypted file in its original form to an Internet-connected computer, they may expose themselves, their colleagues, or their sources to significant risks, e.g.:
A submission may be infected with malware targeting your newsroom.
If your Secure Viewing Station has not been updated in a while, it may have software vulnerabilities an attacker can exploit, e.g., to exfiltrate the Submission Private Key alongside a legitimate submission.
The submission may contain metadata identifying the source which has not yet been cleaned up.
These risks are not specific to SecureDrop. They’re inherent to dealing with tips sent in digital form.
This is why we place the strongest emphasis on always picking the most secure available export method for a given submission. Printing documents or re-recording audio and video files can eliminate most categories of malware and metadata (QR code malware and tracking dots being the most notable exceptions).
If and when you do need to copy decrypted files in electronic form, the recommendations below are intended to establish a baseline of security. Please consider these recommendations in the context of your own threat model, and do not hesitate to contact us via securedrop@freedom.press (GPG encrypted) if we can help.
Choose media types and encryption
You will need to decide what storage media to use for the Transfer Device and the Export Device, and which encryption scheme to apply to each device. There are many options to consider: USB flash drives, write-once media like CD-Rs and DVD-Rs, external hard drives, and so on.
The following recommendation is intended to balance security, usability and cost considerations, and you may want to modify it based on your threat model:
Use USB flash drives for both the Transfer Device and the Export Device.
Encrypt the Transfer Device using LUKS, which works in the Tails environment and in other Linux environments.
Encrypt the Export Device using VeraCrypt, which works across platforms.
If you follow this recommendation, it is important that the contents of the Transfer Device and the Export Device are always wiped after a copy operation is completed.
Note
You may want to purchase a USB device with a physical write protection switch for the Export Device, to enforce write protection whenever it is attached to an Internet-connected everyday workstation. This ensures that malware cannot spread from infected computers in your network to the Secure Viewing Station.
Another option is to purchase a hardware USB write blocker as used in forensics, and enforce its usage whenever the Export Device is attached to an Internet-connected workstation.
Write-once media like CDs and DVDs can be a reasonable alternative to this setup. If you implement a workflow based on CDs or DVDs, it is crucial that they are destroyed immediately after use. While you can find CD/DVD destroyers at a relatively low cost, those built to the highest standards of security sell in the $2,500 to $3,000 price range as of 2019.
Decide how to manage encryption passphrases
Because files are copied between multiple computers, KeePassXC in Tails is not necessarily the most convenient option for managing the encryption passphrases for your Transfer Device or your Export Device. While Tails itself gives you the option to “remember” passphrases, this option does not work across reboots.
A simple alternative is to make sure that every journalist stores the Transfer Device and Export Device passphrases in their own password manager, which ideally will synchronize to their smartphone. See the Freedom of the Press Foundation guide for choosing a password manager if you are not currently using one.
Tip
The user will have to enter this passphrase repeatedly. For this reason, we recommend using diceware instead of random character sequences that are difficult to type. If your password manager does not support generating diceware passphrases, see the EFF guide for information on how to do it yourself.
Create USB Transfer Device
The easiest and recommended option for a Transfer Device is a USB drive. If you have a large team of journalists you may want to create several of these. Here we’ll just walk through making one Transfer Device [1].
Note
This process will destroy all data currently on the drive.
First, label your USB drive “SecureDrop Transfer Device”.
On the Secure Viewing Station, open the
Apps menu in the top left corner and select
Utilities then  Disks:
Disks:
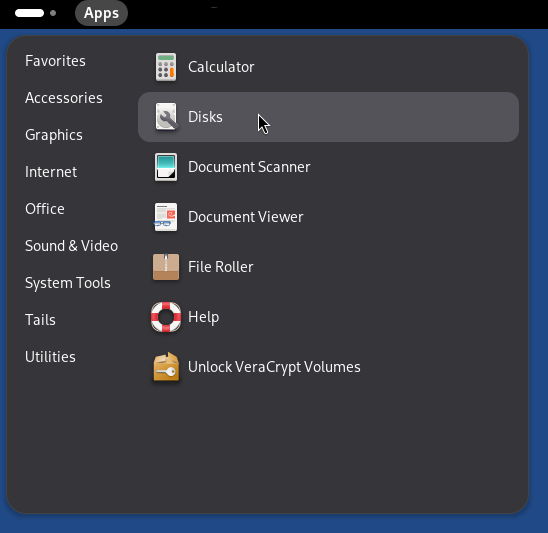
Connect your Transfer Device then pick your device in the menu on the left. Since we’re going to destroy all the data on this drive, it’s important that you pick the right drive. It should be named something that sounds similar to the manufacturer’s label on the outside of the drive, and it will only appear after you plug it in. Double check that you have clicked on the correct drive:
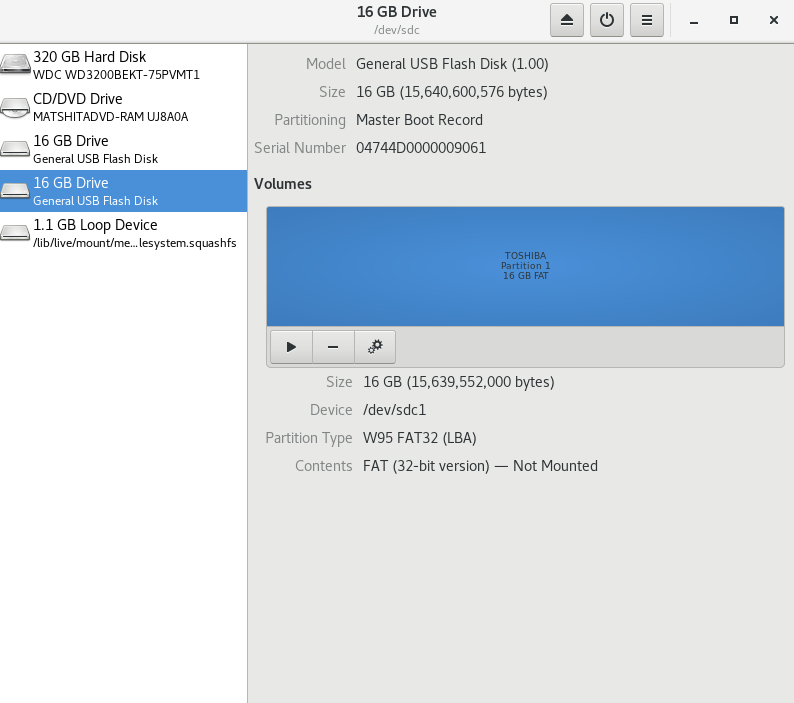
Once you’re sure you have the right drive, click the interlocking gears, then Format Partition….
Note
If there are multiple existing partitions on the drive, you should first click the “-” icon on the left of the interlocking gears icon to delete each partition, and then create another partition that fills all free space with the options as shown below.
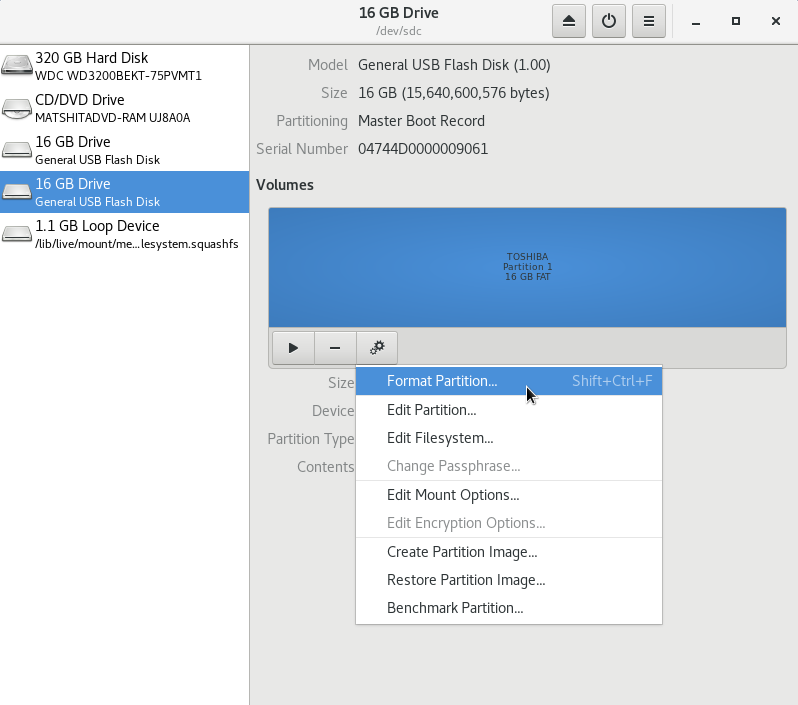
Give the partition on your Transfer Device a descriptive name like “Transfer Device” and select the options as in the following screenshot:
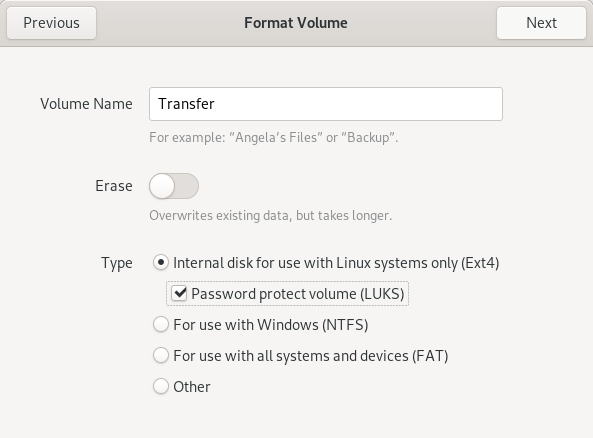
You will then be prompted to set a password. As noted earlier, we recommend storing this passphrase in the password manager for every user who will copy files using the Transfer Device, not in KeePassXC. Because users will have to type in this passphrase every time they mount the Transfer Device in Tails, we recommend using a diceware passphrase.
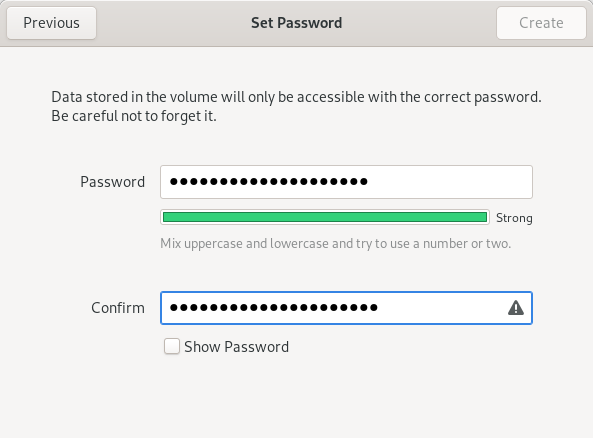
After typing in the passphrase, click Format to continue. The Disks utility will ask you if you are sure: click Format to continue. After a few seconds, your new Transfer Device should be ready for use. If you haven’t already, make sure to label it.
Create a USB Export Device
We recommend using a fully encrypted USB drive for copying files off the Secure Viewing Station. This is even more important than for the Transfer Device, as the risk of accidentally leaving decrypted files on the Export Device is significant.
Because the Export Device will need to be mounted on both Tails and the journalist’s everyday workstation, you will need to use an encryption scheme that works on both operating systems.
We recommend the use of VeraCrypt. It is actively maintained cross-platform software that has been independently audited and is free to use.
VeraCrypt-encrypted media can be opened in the Tails operating system and on common Linux distributions without installing additional software. To open VeraCrypt media on Windows or Mac workstations, or to create VeraCrypt drives, you need to install the VeraCrypt software. The guide by Freedom of the Press Foundation provides instructions for encrypting storage media using VeraCrypt.
Warning
If you plan to use your Export Device with computers running macOS 15 (“Sequoia”) or later, you must also perform the VeraCrypt setup on that version of macOS.
Keep in mind that each journalist using a Windows or Mac workstation will need to have the VeraCrypt software installed on their computer to access the encrypted Export Device.
Note
We recommend against installing the VeraCrypt software on the Journalist Workstation, the Admin Workstation or the Secure Viewing Station. The software installed in the persistent volume of these Tails drives should be kept to a minimum. You do not need to install the software to decrypt VeraCrypt drives on these workstations, and you can create them from another computer.
Larger organizations may want to consider setting up a controlled environment for creating VeraCrypt-encrypted Export Devices and providing them to journalists, to ensure that each drive is provisioned in a secure manner.
As with the Transfer Device, we recommend storing the passphrase in the password manager of each user who will use a given Export Device.
Hardware-encrypted USB drives can be a reasonable alternative to VeraCrypt. We cannot currently offer a specific recommendation, but please bear in mind that the drive must work across platforms (including Tails). We recommend selecting a vendor that has fully opened the source code and specifications of their devices and encouraged third party audits.
Limiting write access
If you re-use the same Export Device for multiple copy operations, there is the risk of introducing malware to the Secure Viewing Station from your network. Depending on your threat model, there are steps you may want to take to mitigate that risk.
One option is to restrict write access to the Export Device before it is plugged into a device other than the Secure Viewing Station. Some USB flash drives come with a physical write protection switch, and write blockers are used in forensics to ensure storage media are not modified during examination.
Full-size SD cards also come with physical write protection switches. However, this write protection is fully host-based (the host operating system can choose to ignore it), and should therefore be considered less secure against sophisticated malware.
Tip
For defense in depth, consider implementing a similar write protection strategy for the Transfer Device (enabling write protection before attaching the Transfer Device to the Secure Viewing Station).
Please see our guide to working with documents for additional recommendations regarding malware mitigation.