Using the Journalist Workstation
Connecting to the Tor network in Tails
After you connect to the Internet, the Tor Connection assistant will start.
If you are operating in an environment with a high degree of political freedom, and you are able to access the Tor network reliably, you can accept the defaults:
Click “Connect to Tor automatically (easier)”
Leave the checkbox “Configure a Tor bridge” unchecked
Click “Connect to Tor”
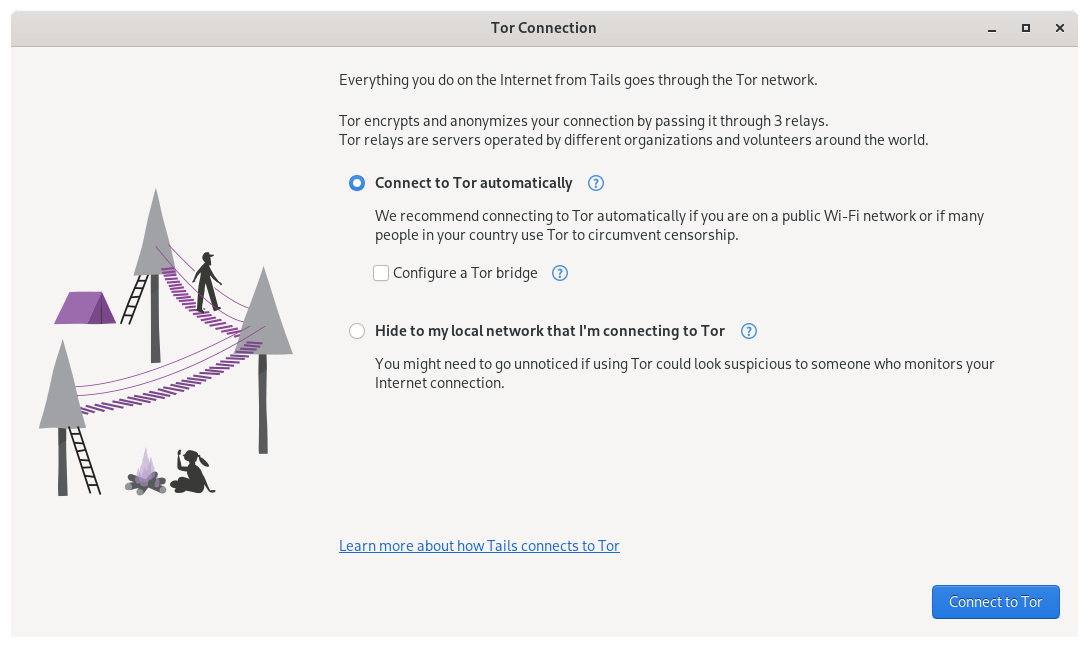
For more information about alternative ways to connect to the Tor network, please see the section “Connecting to the Tor network” in the Tails documentation.
Note
The Tor Connection assistant may display an error message after connecting to the Tor network successfully. If the error message disappears after a few seconds, you can safely ignore it. The error is caused by SecureDrop-specific changes that briefly interrupt Tor connectivity.
Updating Your Workstation
You should keep your SecureDrop workstations updated with:
Tails updates
SecureDrop workstation updates
You should apply Tails updates to your Tails drive as they are released, as they often contain critical security fixes. The Journalist Workstation Tails drive, once booted and connected to Tor, will alert you if upgrades are available. For most Tails upgrades, you can simply follow the steps in the Tails Upgrader that appears on screen to update your Tails drive. However, sometimes Tails upgrades are “manual,” which means that you should follow the instructions in the Tails Upgrade Documentation to upgrade the drives. Talk to your SecureDrop administrator if you have trouble.
You can also check for and install updates using the “Check for SecureDrop Updates” option from the SecureDrop Menu.
Admin and Journalist Workstations automatically check for updates on boot. An update window will pop up when updates are needed, and you should simply follow the prompts in the updater to perform the update.
Note
Note that you will need to have a Tails Administrator password configured to complete the update. If you forget to do so, you will need to reboot to enable it.
Connecting to the Journalist Interface
Journalists viewing documents on SecureDrop must connect to the Journalist Interface using the Tails operating system on a USB drive. As part of your on-boarding, your admin should have provided you with a Tails drive configured for this purpose, known as the Journalist Workstation USB drive.
If you do not have a USB drive clearly identified as the Journalist Workstation, ask your administrator for assistance before continuing.
Note
The Tails OS makes using SecureDrop very different from other computing experiences. The added layers of security mean extra steps each time you want to login. With practice, you will become increasingly comfortable with the process.
To use the Journalist Interface, you will visit a Tor Onion Service address in Tor Browser. By design, this Onion Service address is only accessible from your Journalist Workstation; it will not work in Tor Browser on another computer, unless explicitly configured with an access token.
To visit the Journalist Interface, open the SecureDrop Menu and select the “Launch Journalist Interface” option. This will open Tor Browser to an “.onion” address. Log in with your username, passphrase, and two-factor authentication token. (If you have been provided with a YubiKey, see Using YubiKey with the Journalist Interface for detailed setup and usage information.)
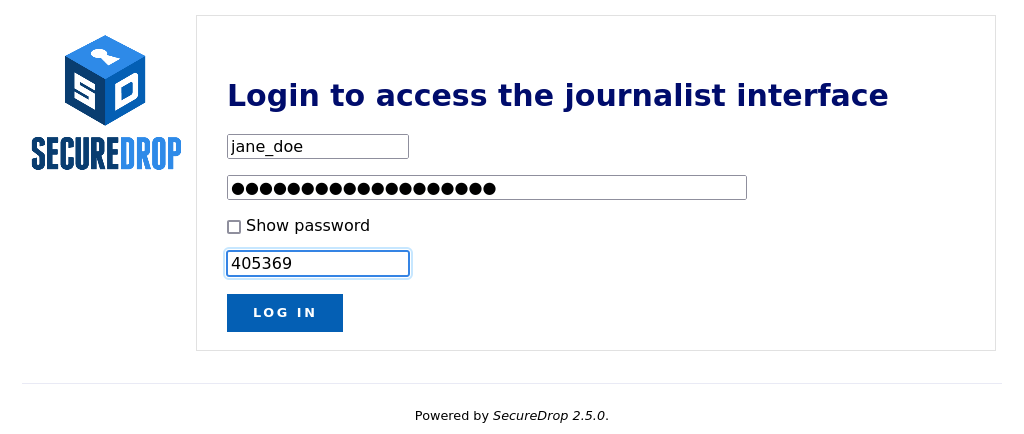
Reset Passphrase or Two-factor Authentication Credentials
If necessary, journalists may reset their user passphrase or two-factor authentication token in their user profile. To navigate to your user profile, log in to the Journalist Interface and click on the link in the upper right of the screen where it says Logged on as <your user name>.
If you have lost or forgotten your passphrase or your two-factor device (i.e. your mobile phone or security key), you will need to contact your SecureDrop admin for assistance.
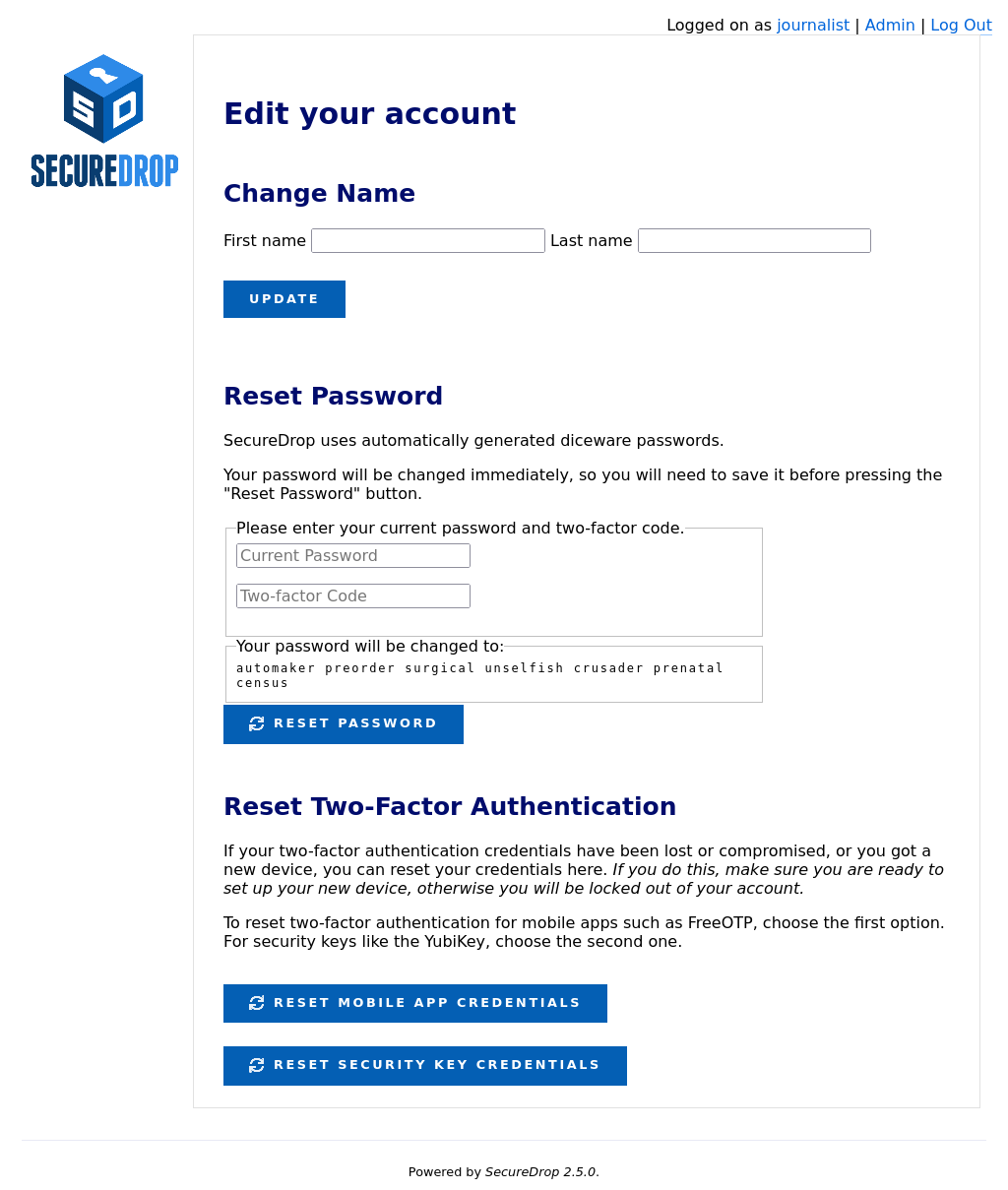
Note
If the QR code for setting up two-factor authentication in your mobile authenticator app is not displayed, it may be blocked by Tor Browser. You can set Tor Browser’s security level to Standard by clicking on the Shield icon. Alternatively, you can manually type in the two-factor secret (in FreeOTP, use the Add token option from the menu).
Daily Journalist Alerts About Submissions
When a SecureDrop has little activity and receives only a few submissions every other week, checking the Journalist Interface daily only to find there is nothing is a burden. It is more convenient for journalists to be notified daily via encrypted email about whether or not there has been submission activity in the past 24 hours.
If the email shows submissions were received, the journalist can connect to the Journalist Interface to get them.
Note
For security reasons, the email will be sent every 24 hours, regardless of whether there are new submissions or not. The subject of the email will always be “Submissions in the past 24h”. To find out whether there were submissions or not, you must decrypt the contents of the email.
This is an optional feature that must be activated by the administrator. In the simplest case a journalist provides their email and GPG public key to the admin. If a team of journalist wants to receive these daily alerts, they should share a GPG key and ask the admin to setup a mail alias (SecureDrop does not provide that service) so they all receive the alerts and are able to decrypt them.
Interacting With Sources
If any sources have uploaded documents or sent messages, they will be listed on the homepage by codename.
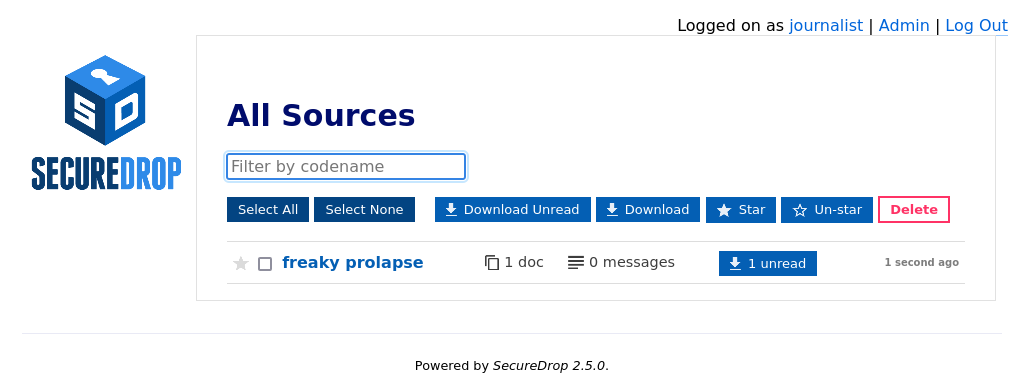
Note
Codenames that journalists see are different than the codenames visible to sources.
Click on a codename to see the dedicated page for that source. You will see all of the messages that they have written and documents that they have uploaded.
Tip
You can also Star interesting or promising sources to easily return to them later. All starred sources will be bumped to the top of the list of sources.
If you want to reply to the source, write your message in the text field and click Submit.
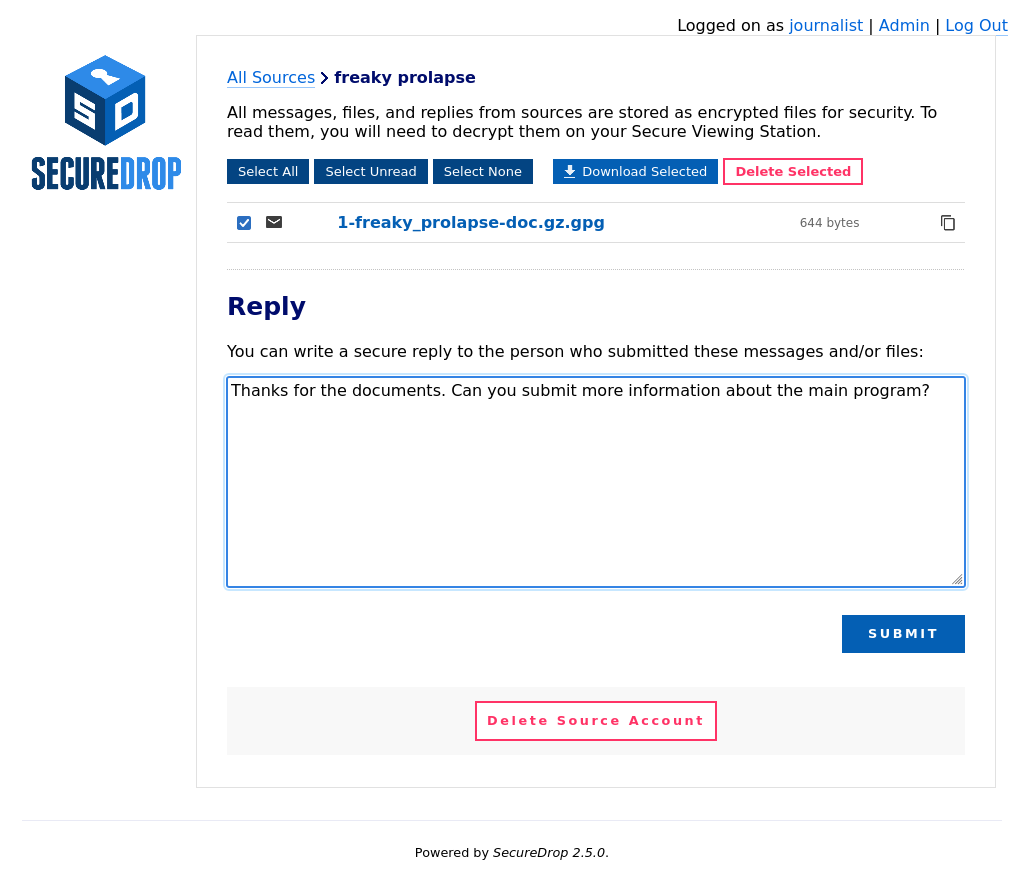
Once your reply has been successfully submitted, you will be returned to the source page and see a message confirming that the reply was stored. The source will see your reply the next time they log in with their unique codename.
To minimize the impact of a source codename being compromised, the Source Interface encourages the source to delete the reply after reading it. Once a source has read your reply and deleted it from their inbox, a checkmark will appear next to the reply in the interface.
Note
Prior to SecureDrop 0.9.0, replies when deleted from the source inbox would also disappear from the journalist inbox. As such, if there are older conversations, there may be discontinuities in the conversation.
You may also delete replies if you change your mind after sending them.
Documents and messages are encrypted to the SecureDrop installation’s Submission Public Key. In order to read the messages or look at the documents you will need to transfer them to the Secure Viewing Station, which holds the Submission Private Key. To recall the conversation history between your organization and sources, you can also download replies and transfer them to the Secure Viewing Station for decryption.