Getting Support
Whether you are interested in learning more about SecureDrop, looking for help with an installation, or needing assistance with an existing SecureDrop instance, there are several support options available to you.
Freedom of the Press Foundation offers direct support via the official Support Portal.
Additionally, there is also some level of Community Support.
Note
If your installation is up and running, we recommend that you submit your SecureDrop to the SecureDrop directory. This also serves as a first introduction to the SecureDrop team.
Support Portal
Because of the sensitive nature of SecureDrop-related communications, we recommend that you request an account on the support portal at https://support.freedom.press/ (also available as a Tor onion service: http://sup6h5iyiyenvjkfxbgrjynm5wsgijjoatvnvdgyyi7je3xqm4kh6uqd.onion/).
As a member of the support portal, you will receive notifications regarding SecureDrop releases and security advisories, and you will be able to open tickets to request technical support.
Membership in the support portal is free of charge and granted at Freedom of the Press Foundation’s sole discretion. To reach out regarding a membership request, please use the contact form.
While we will provide technical assistance within reason and at our discretion, we encourage you to consider a paid support agreement to receive priority support, staff training, or installation help. Visit the Priority Support and Training pages on the SecureDrop website for more information.
Initial onboarding
Please start by submitting a request through the SecureDrop Contact Form.
Please provide an email address so we can reply back to you. We’ll review your request and decide how to respond. If we decide to offer you support, we will send you instructions for onboarding you into our support system.
Once you are initially onboarded, we will assign you to a project called “Support Triage” where you will be able open new issues. Any issues that you create will only be visible to Freedom of the Press Foundation staff and you.
Creating your Account
To get started, register your account on the Registration Page.
Make sure you
Choose a strong passphrase;
Use an email address that you check frequently;
Pick a username that helps us identify you at a glance. We recommend using your first initial and your last name (e.g. “jsmith” for John Smith).
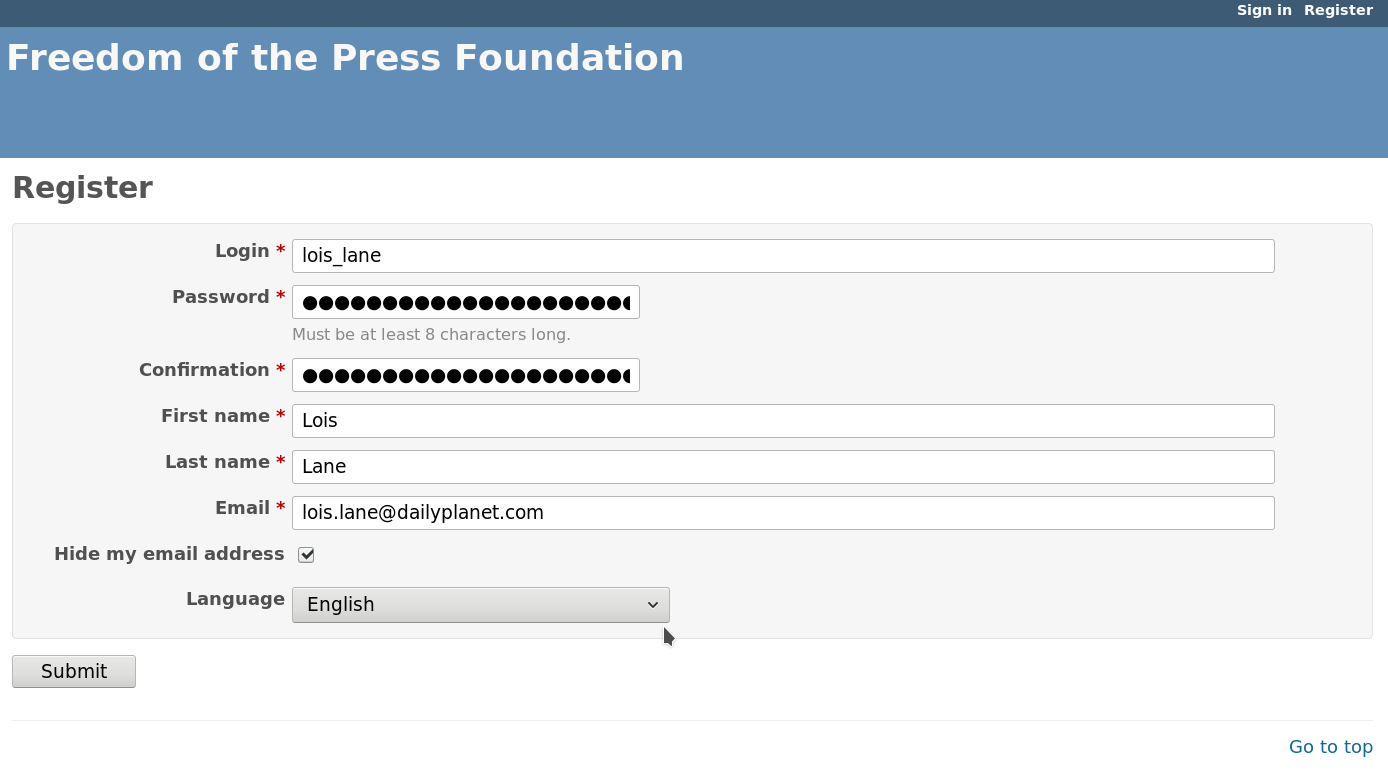
We manually confirm each new account. After submitting your registration, it will be reviewed by our team. When approved, you will receive an email notification stating that your account has been activated.
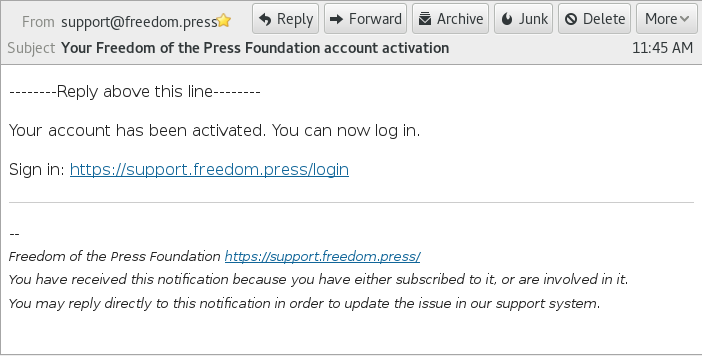
After your account is activated, you can login and continue to the next step.
Enabling two-factor authentication
Two-factor authentication (2FA) adds an extra layer of security to your account by requiring a one-time six-digit code each time you log into the support portal, in addition to your passphrase.
2FA is required to use the support portal. After creating or logging into your account, you will be prompted to enable 2FA. To do so:
Choose an application to generate two-factor codes. We recommend the FreeOTP app for Android or iOS, but any app that implements the Time-based One Time Password (TOTP) algorithm should work.
You will see a page that shows a QR code, similar to the one below. Use your 2FA app’s QR code scanning function to scan the code on the page, or manually enter the 2FA secret (called a “plain text key” here) in the app.
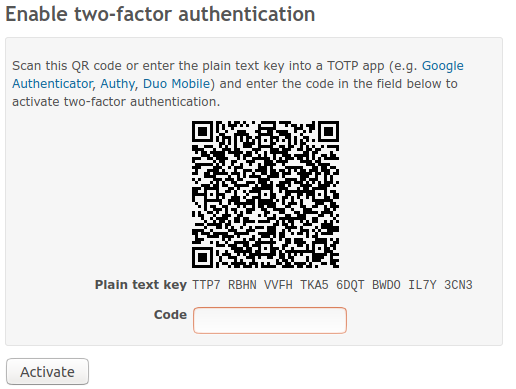
Select the account you have just added to your 2FA app, and generate a new one-time token using the app. Enter it on the webpage and click Activate.
You should see a success message like the one below. Follow the recommendation and click generate backup codes.

You will be prompted to enter another two-factor code. Once you have done so, you will see a list of codes like the one below. Each code (e.g.,
ec96 a5d7 c678) can be used once instead of a 2FA code during the login sequence. Store these codes securely and separately from your passphrase. The recommended method is to keep a printout of the recovery codes in a secure location.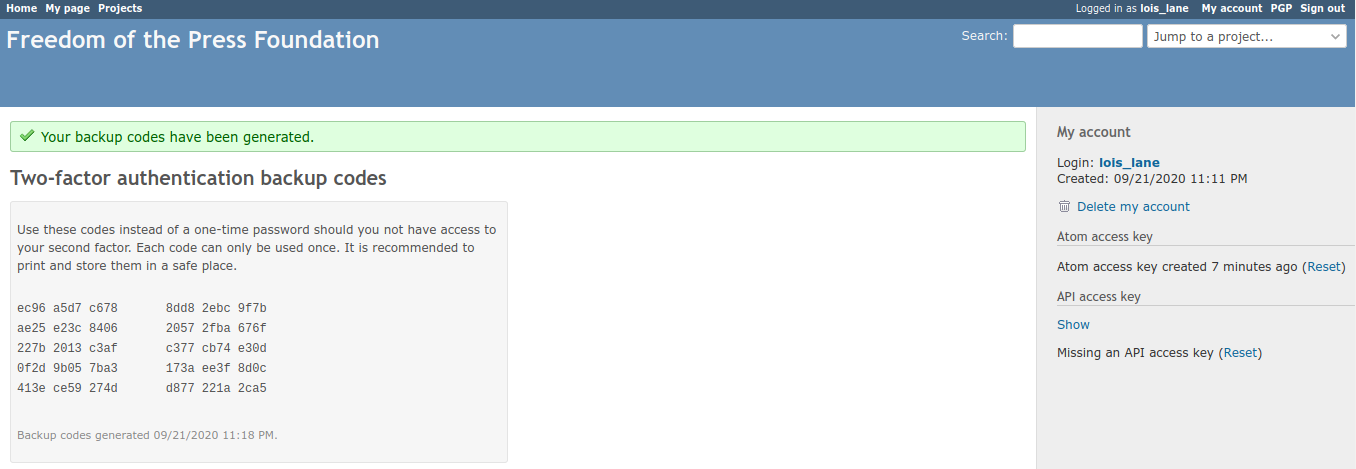
Log out of your account and attempt to log in again. After entering your passphrase, you will additionally be prompted for a two-factor code, which you can generate using your 2FA app.
If you have to reset your 2FA settings at any time, you can use a recovery code. Once you are logged in, disable and then re-enable 2FA from your account settings.
Please do not hesitate to open a ticket or email us at securedrop@freedom.press (GPG-encrypted) if you encounter difficulties using 2FA on the support portal.
Other account settings
In addition to two-factor authentication, you can also configure your local time zone in the account settings.
We encourage you to leave the notification setting as the default: “For any event on all my projects”.
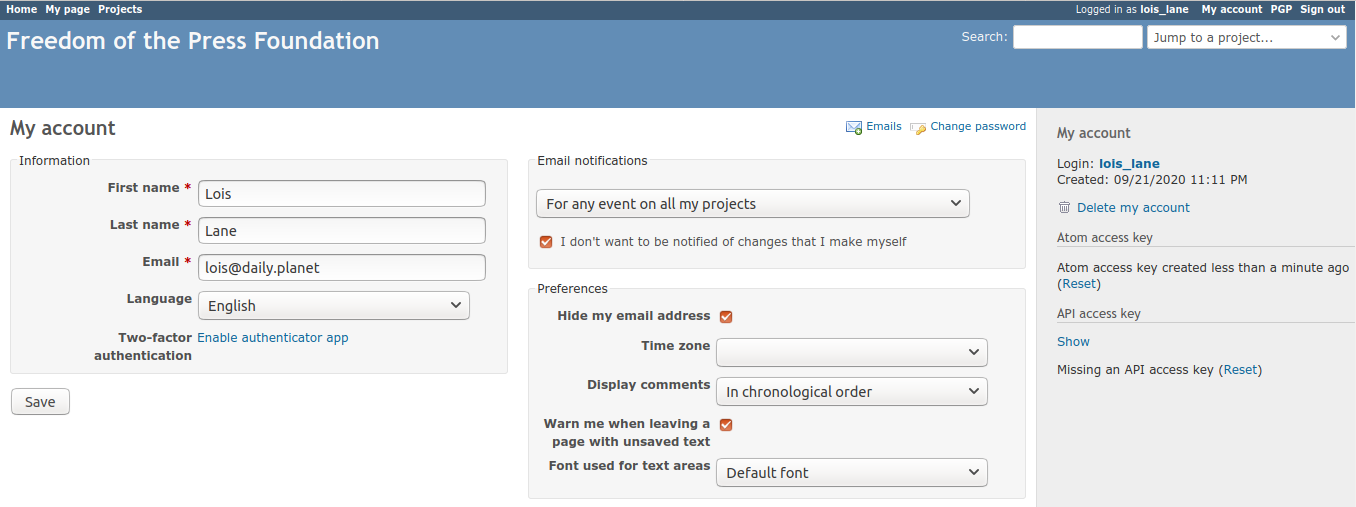
Logging In
Once your account has been activated, go to the Support Page and log in with your new account.
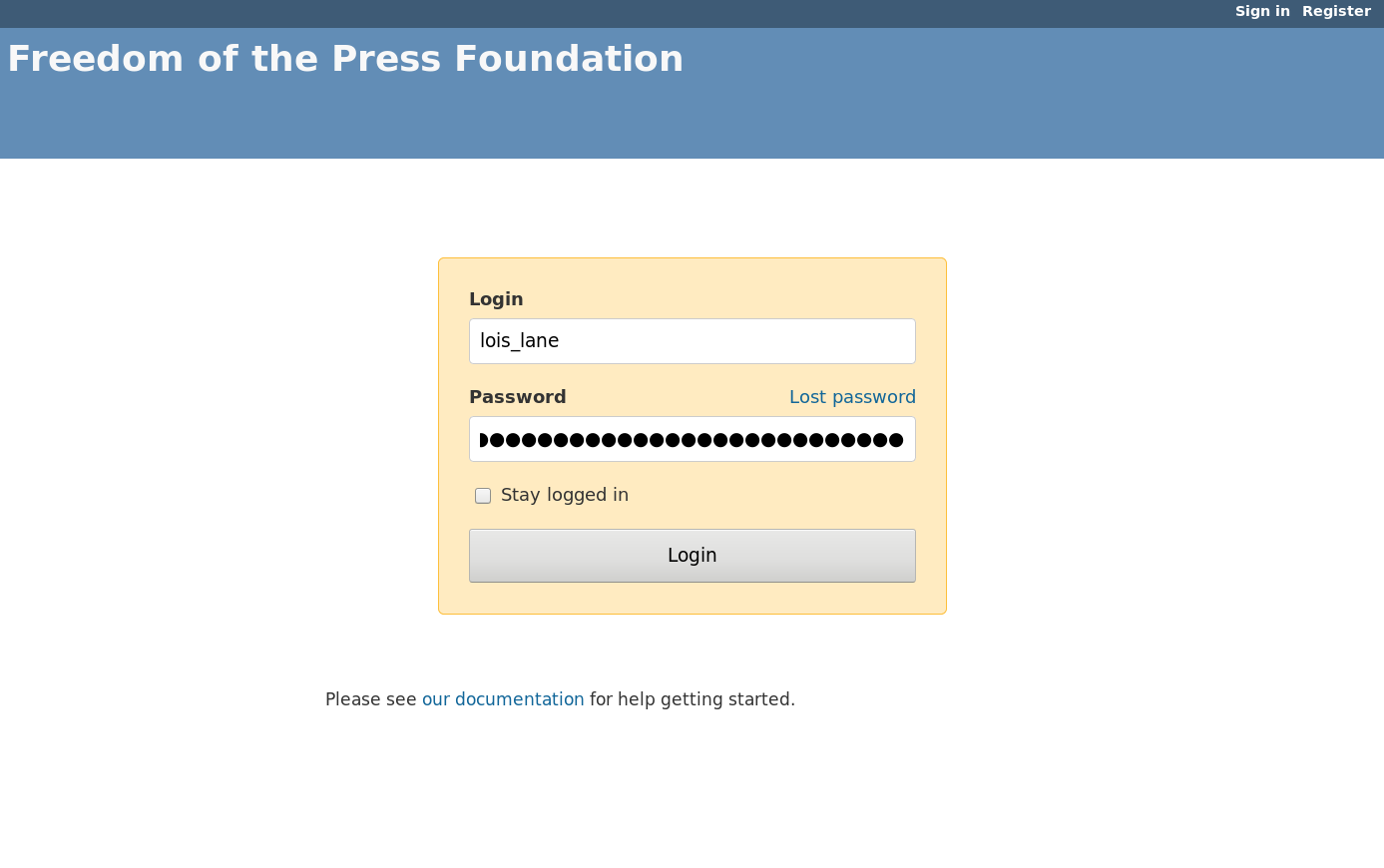
After logging in, you will be be taken to the Home page. In the top menu bar, you will see helpful links to a variety of resources. The most important links are:
Projects: The list of projects you have access to.
My Page: An overview of the open issues that were either created by you or are assigned to you.
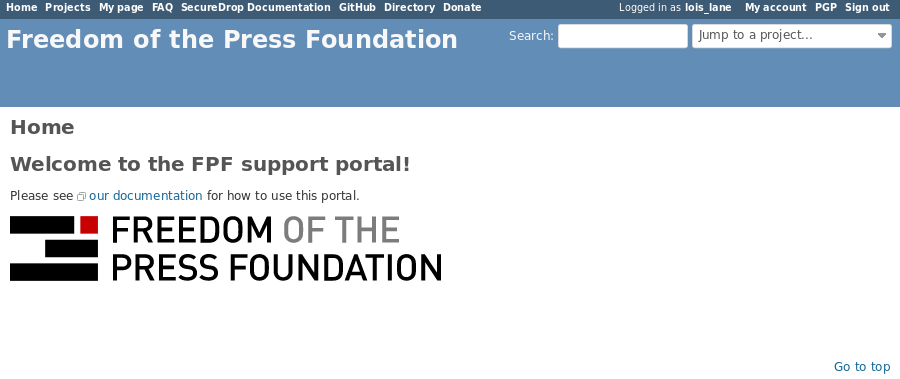
Click on Projects in the top menu bar. You’ll see a project for your SecureDrop instance listed underneath the parent SecureDrop project. Only Freedom of the Press Foundation staff and people within your organization have access to your instance’s project.
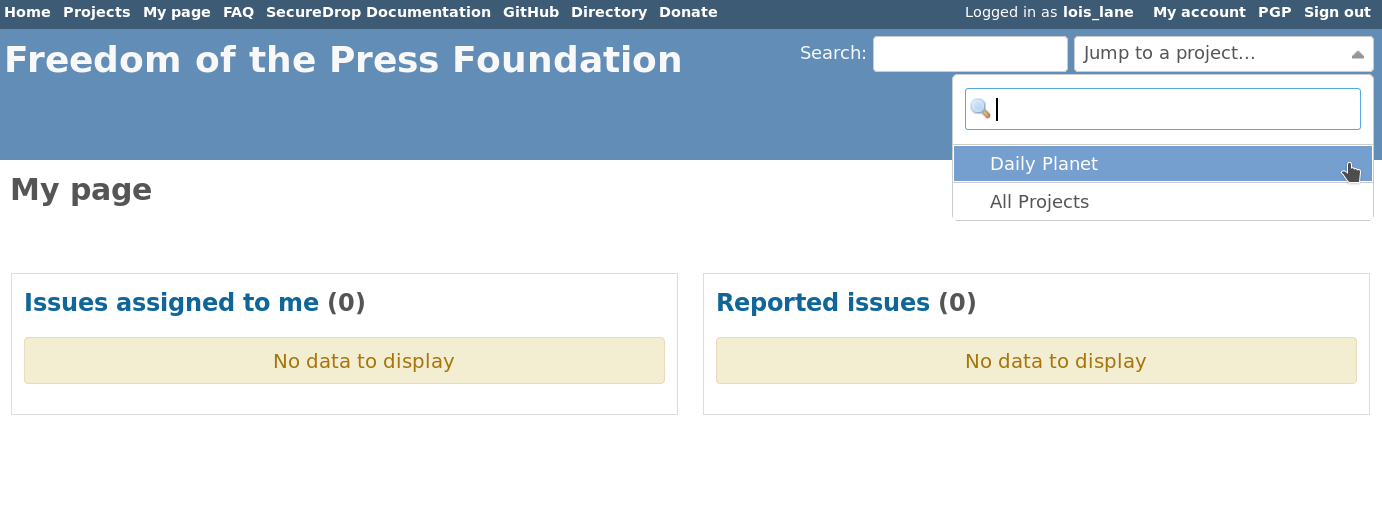
Click on the project link. You’ll be shown an Overview of the project and all of its issues.
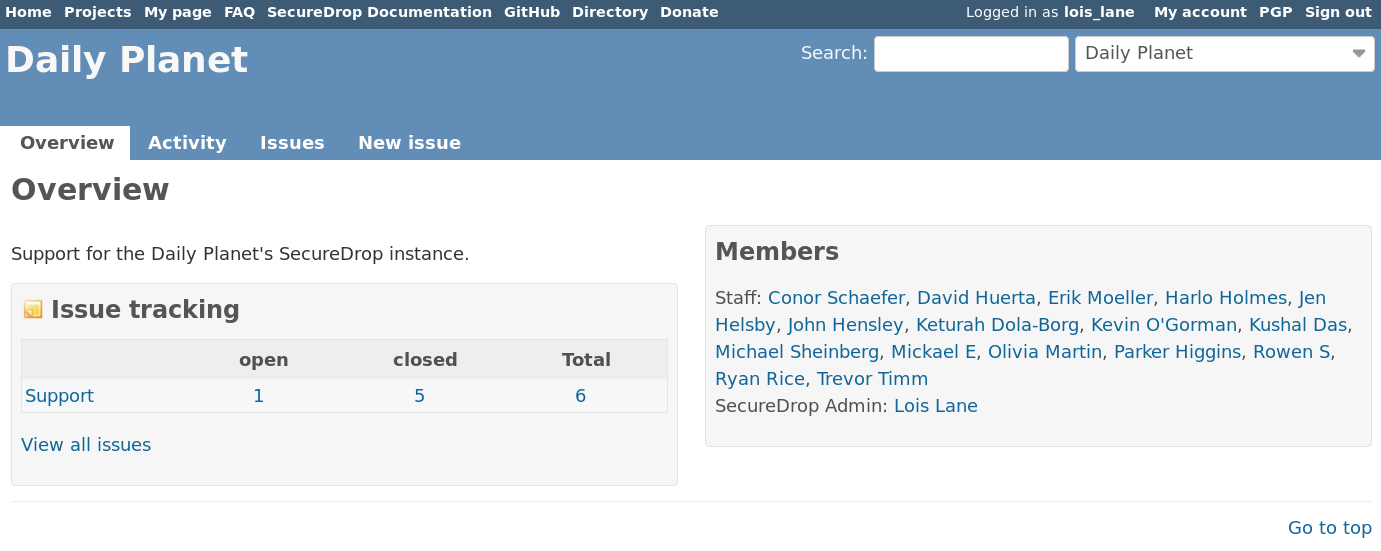
To view the list of open issues, click the Issues button to open the issues pane.
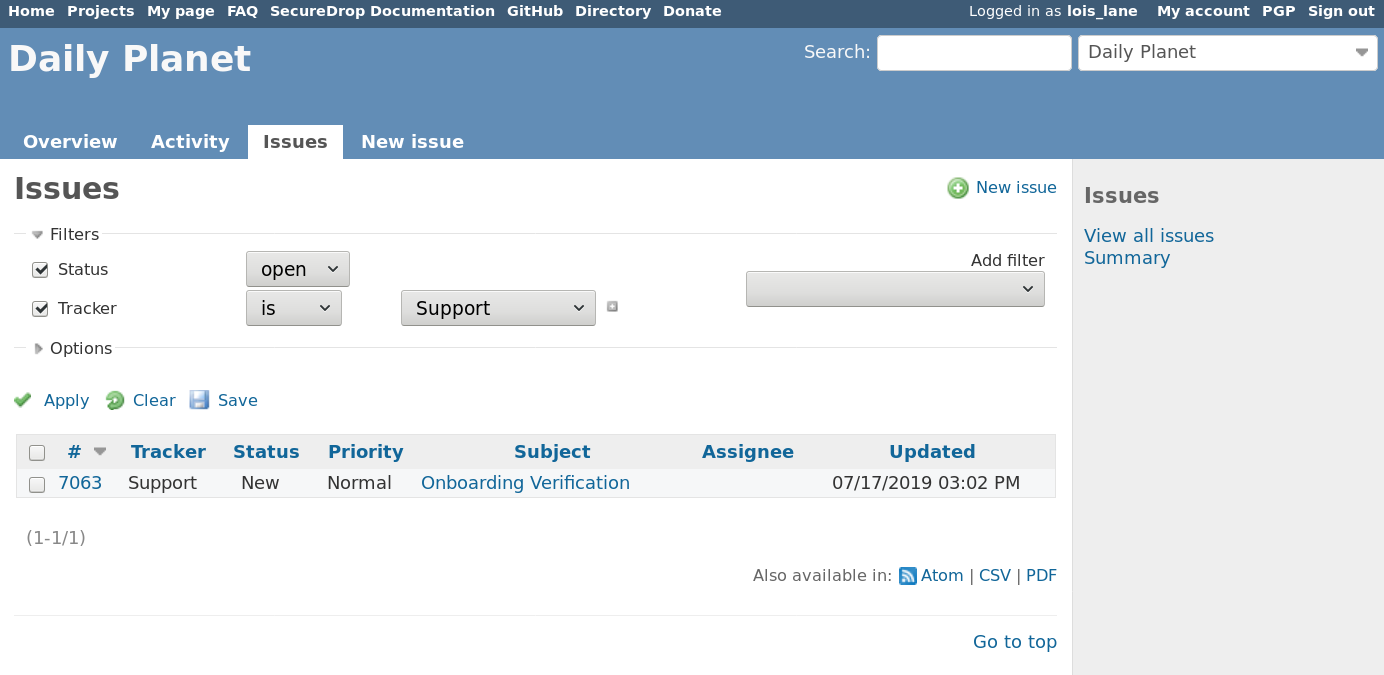
Onboarding Issue
By the time you log in, we’ll have created an initial issue for onboarding, called “Onboarding Verification”. Please write a reply on this issue, which will let us know that you succeeded in logging in and finding your project page.
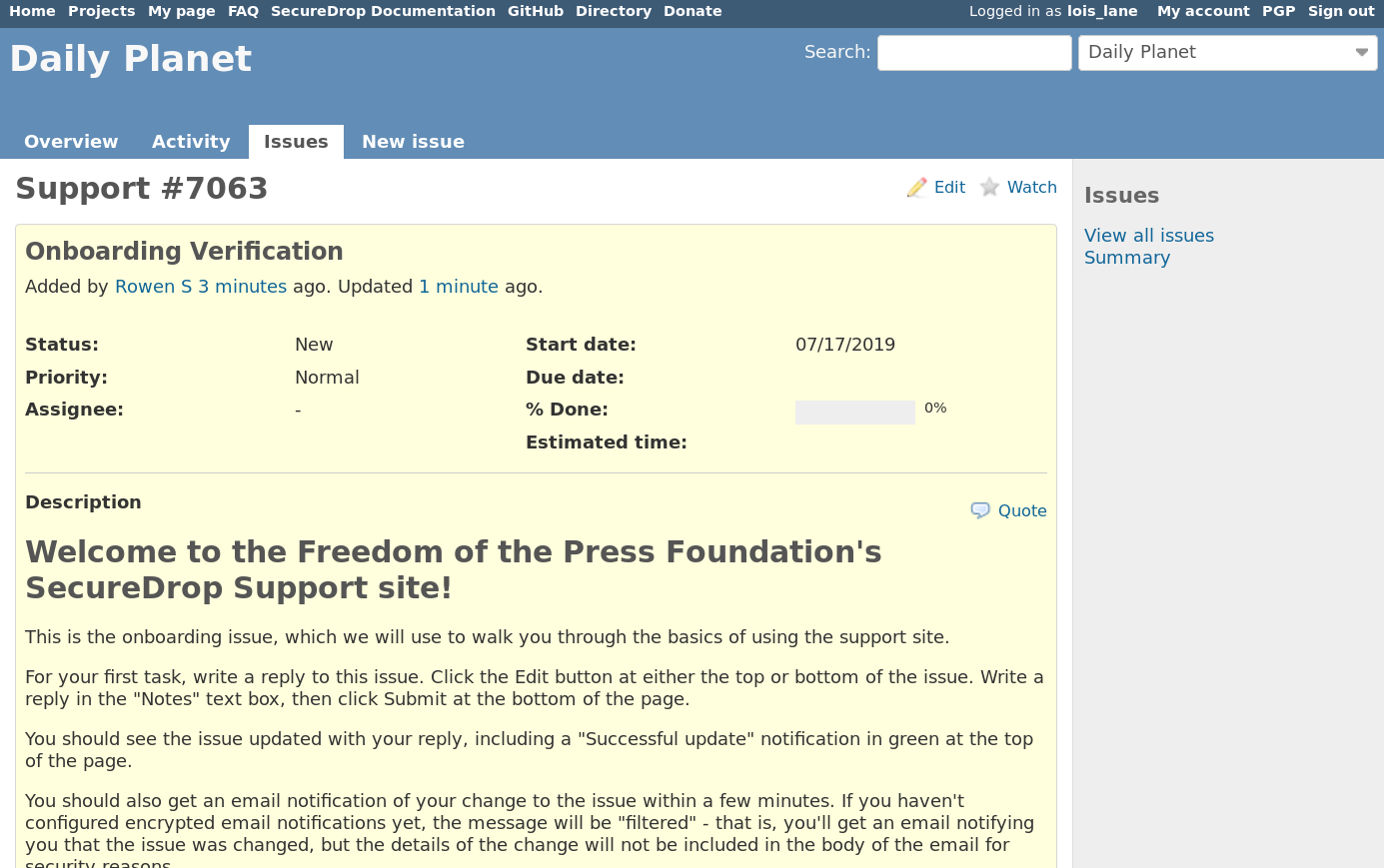
To write a reply, click Edit button at the top of the issue. Write your reply in the Notes text box, then click Submit.
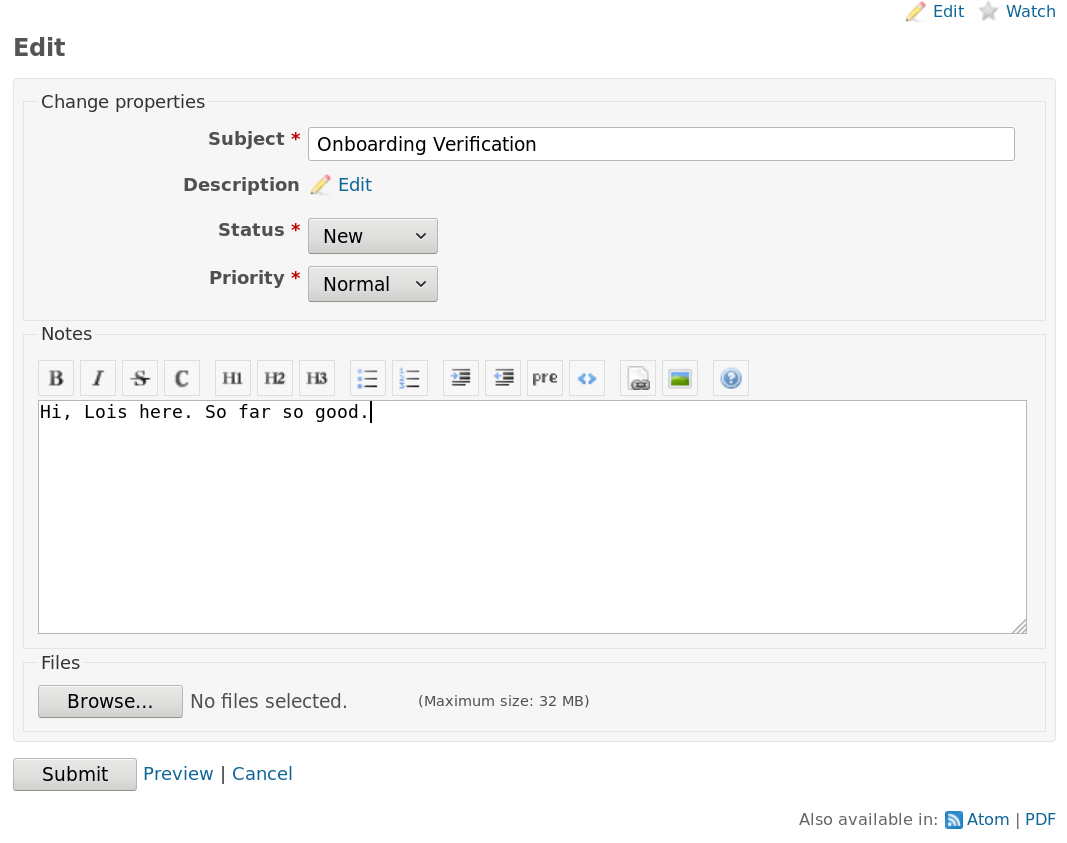
We’ll reply to the issue and start a little exchange to explain some features of the platform and answer any questions you might have. The goal here is to make sure you’re comfortable and confident using the new Support site.
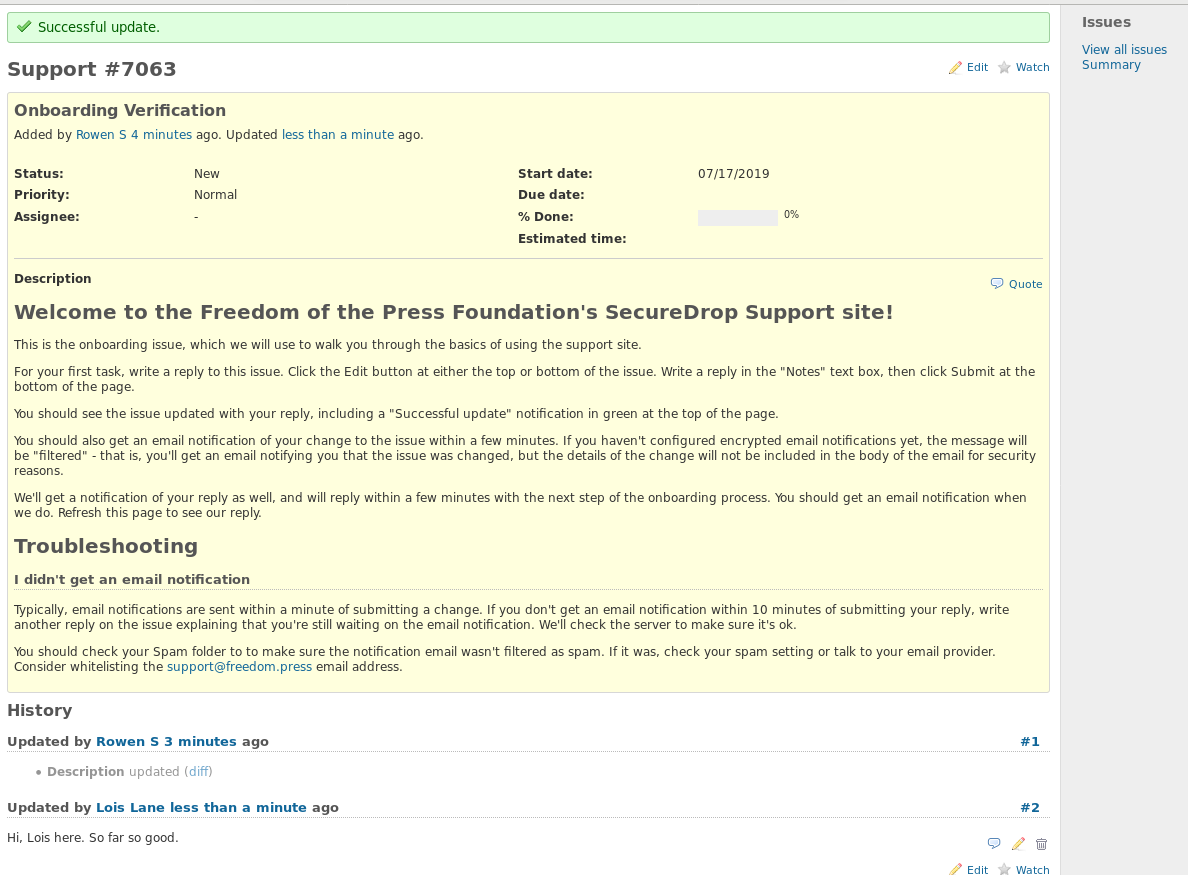
Once we’re satisfied you’re ready to use the new site, we’ll close the issue.
Once we’re finished with the onboarding issue, you’re ready to use the Support site. If you want to additionally set up encrypted email notifications, head over to the Encrypted Email Overview.
Creating a new issue
To create a new issue, click New issue and fill out the Subject and Description fields. All other fields can be left blank, although you can assign a priority if you want. When we see the issue, we will respond and assign it to the appropriate person. If we’re waiting for a reply from someone in your organization, we may assign it back to you.
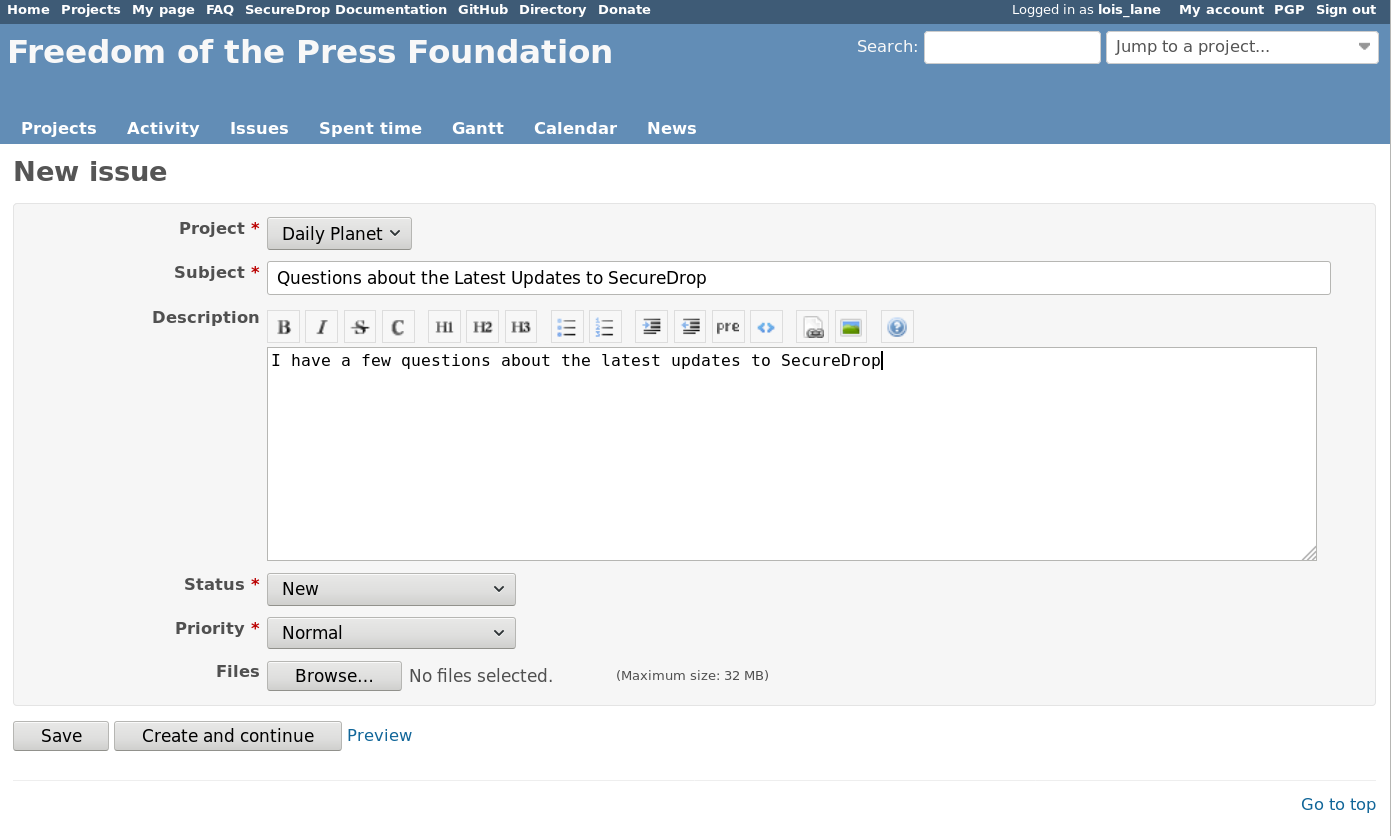
Encrypted Email
Email does not offer the same security guarantees as a website protected by TLS encryption. For this reason, by default, email notifications from our support portal only include a link to the support tickets they relate to. All other details are filtered out:
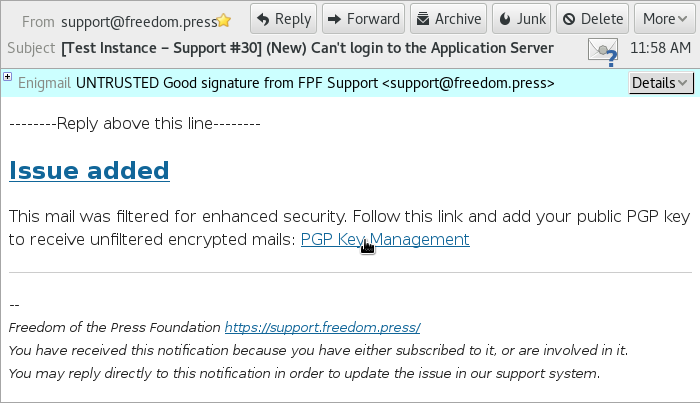
If you want to create tickets by email, or receive the full content of replies, you must enable PGP-based encryption. PGP is complex to set up; if you are not already familiar with it, we recommend relying on the web interface to interact with tickets.
Note
We welcome feedback on how we could make notifications for this Redmine system more convenient for you.
Setting up Encrypted Email
In order to use the encrypted email workflow, you need to:
Provide your public key to the support server
Import the server’s public key into your local keyring.
The following documentation explains how to perform these steps to get the encrypted email workflow working. This documentation assumes you are familiar with PGP/GPG. We encourage you to use your preferred GPG key management tool and email client.
If you are not already familiar with using PGP/GPG keys, we would recommend using the web-based workflow instead of the encrypted email workflow.
Providing your public key
Start by navigating to support.freedom.press/pgp or click on the “PGP” menu option in the upper right corner of the support window.

In the PGP management window you will see two sections: one for your public key on the top, and one with the server’s public key on the bottom.
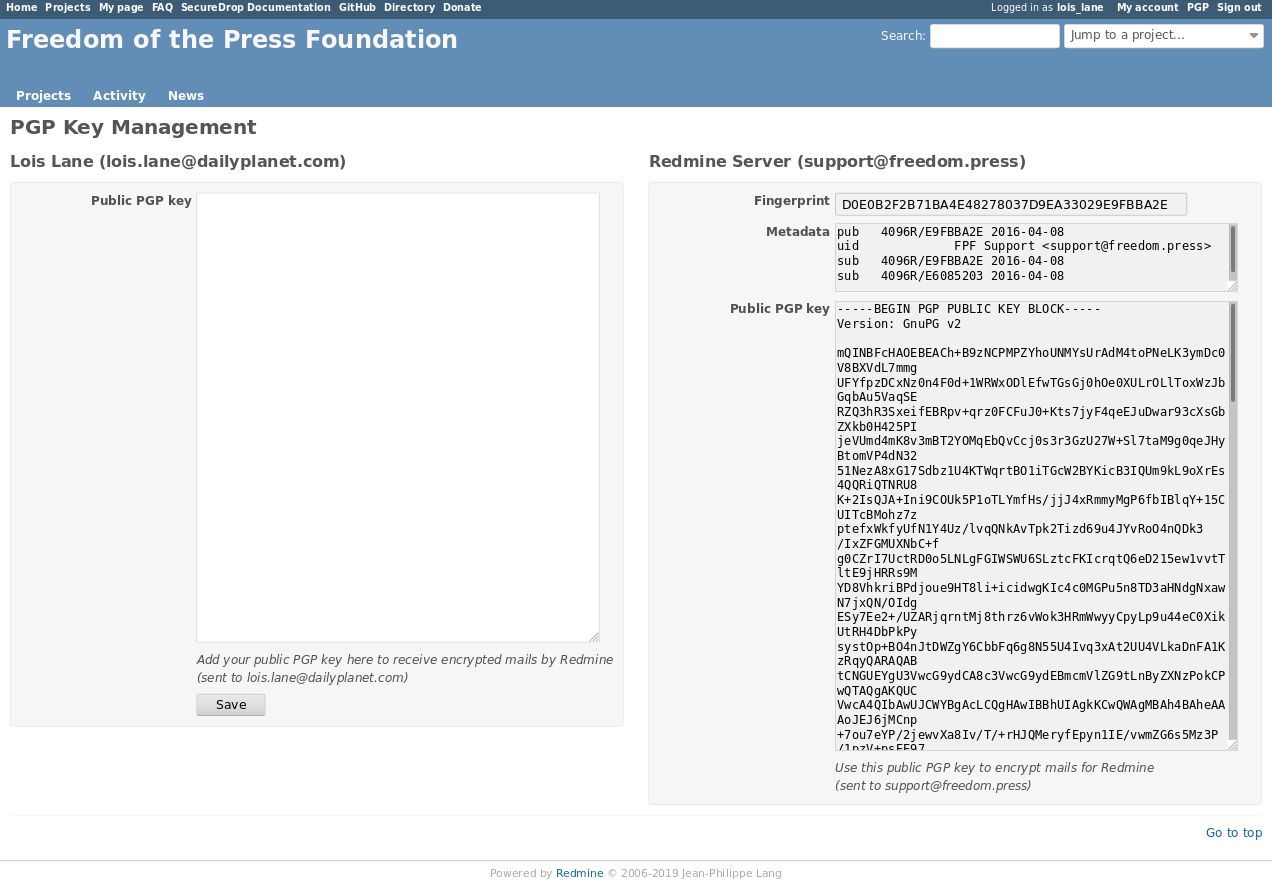
To provide your public key, start by exporting an ASCII-armored copy of your public key. Paste your armored public key into the empty text box at the top and hit Save.
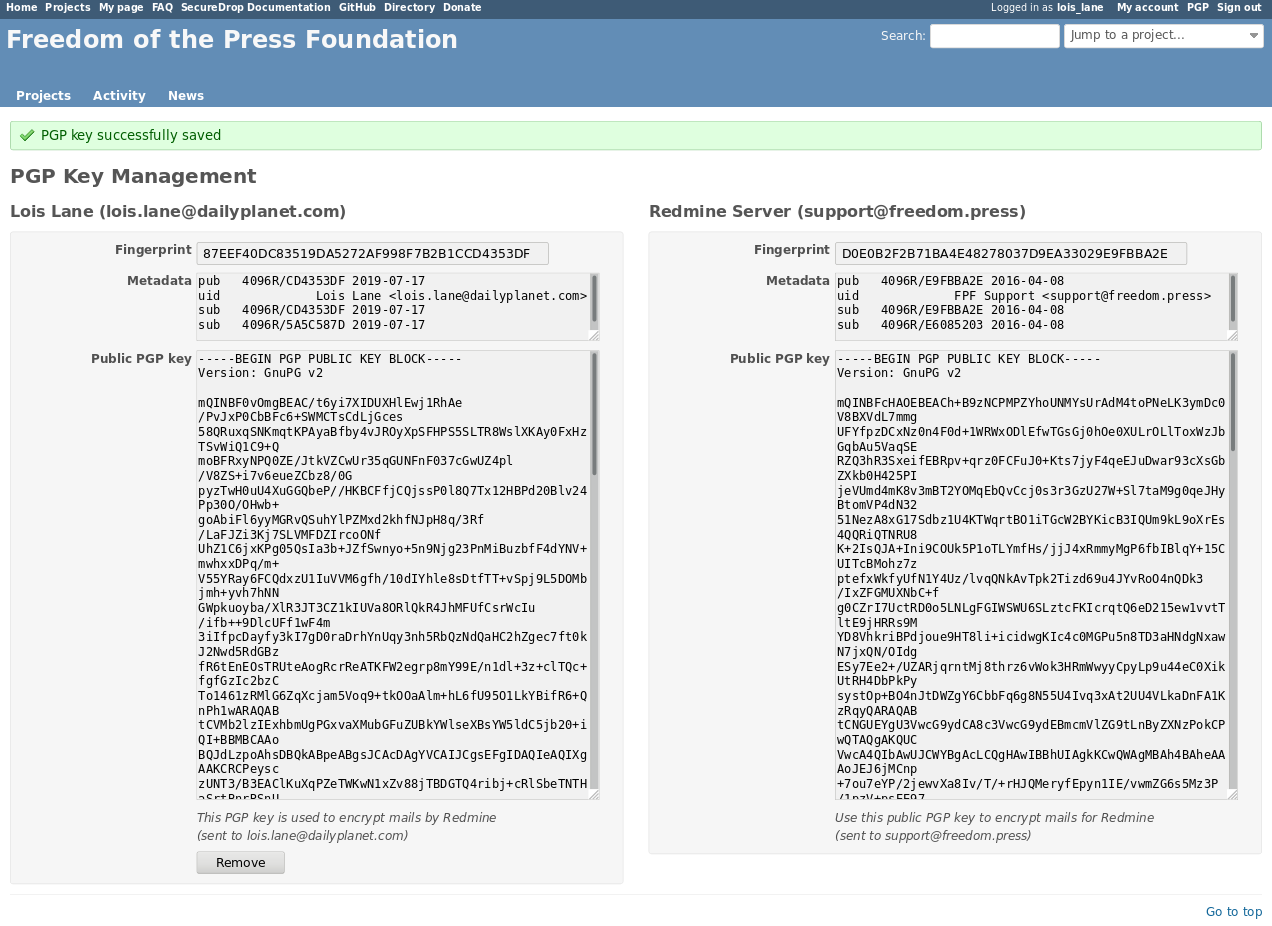
Importing the server’s public key
Now, import the public key for our Redmine server into your local GPG keyring. It is available on the bottom of the page in the section with the heading “Redmine Server (support@freedom.press)”, in the text box labeled “Public PGP key”.
Select the entire public key and copy it to your clipboard. Import the copied public key into your local GPG keyring.
You can download the key
or fetch it from a keyserver (fingerprint:
D0E0B2F2B71BA4E48278037D9EA33029E9FBBA2E).
Creating a new issue via email
Sending an email to support@freedom.press will automatically create a new issue in your project, using the subject line of the email for the Subject and the body of the email for the Description.
Always sign and encrypt your emails
To maintain the security of conversations around support requests, you should always sign and encrypt your email to support@freedom.press if you have a Redmine account.
Our server is configured to reject emails that do not have a valid signature. We cannot reject unencrypted emails due to a limitation in the Redmine-OpenPGP plugin we are using, but we are logging them and will harangue you if you send us unencrypted email.
PGP/MIME vs. inline PGP
When you’re replying to Redmine via email, you must use PGP/MIME instead of inline PGP. The default settings for Thunderbird should work.
Note that Mailvelope does not support PGP/MIME.
Per-recipient Rules
You may not want to use these settings (PGP/MIME, always sign) for all of your email. If not, most email clients support the concept of “Per-recipient rules”, which allow you to configure specific settings on a per-recipient basis.
Additional Redmine Documentation
For more information on using Redmine, consult their User Guide.
Community Based Support
You can connect directly with the SecureDrop development team and the larger SecureDrop community using the SecureDrop Gitter channel.
Warning
Remember that the Gitter channel is public. Do not post any sensitive information through public channels.