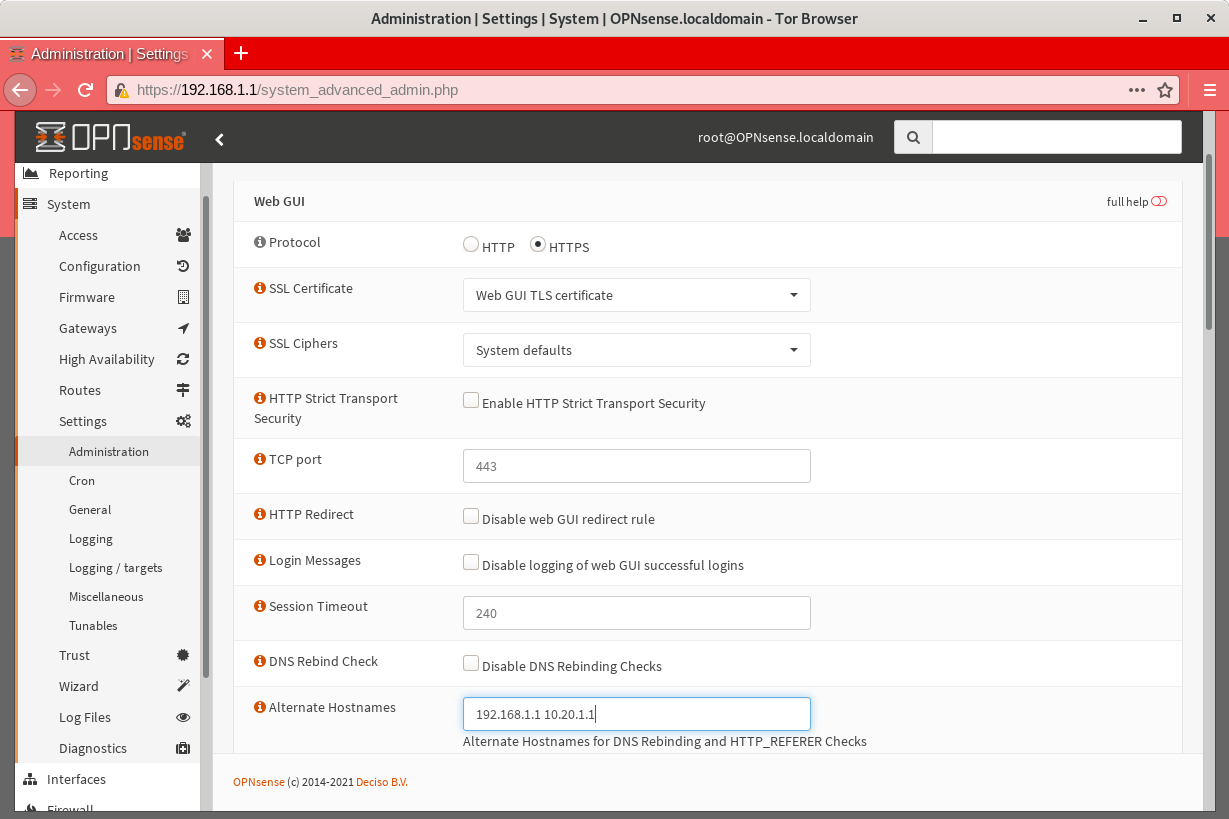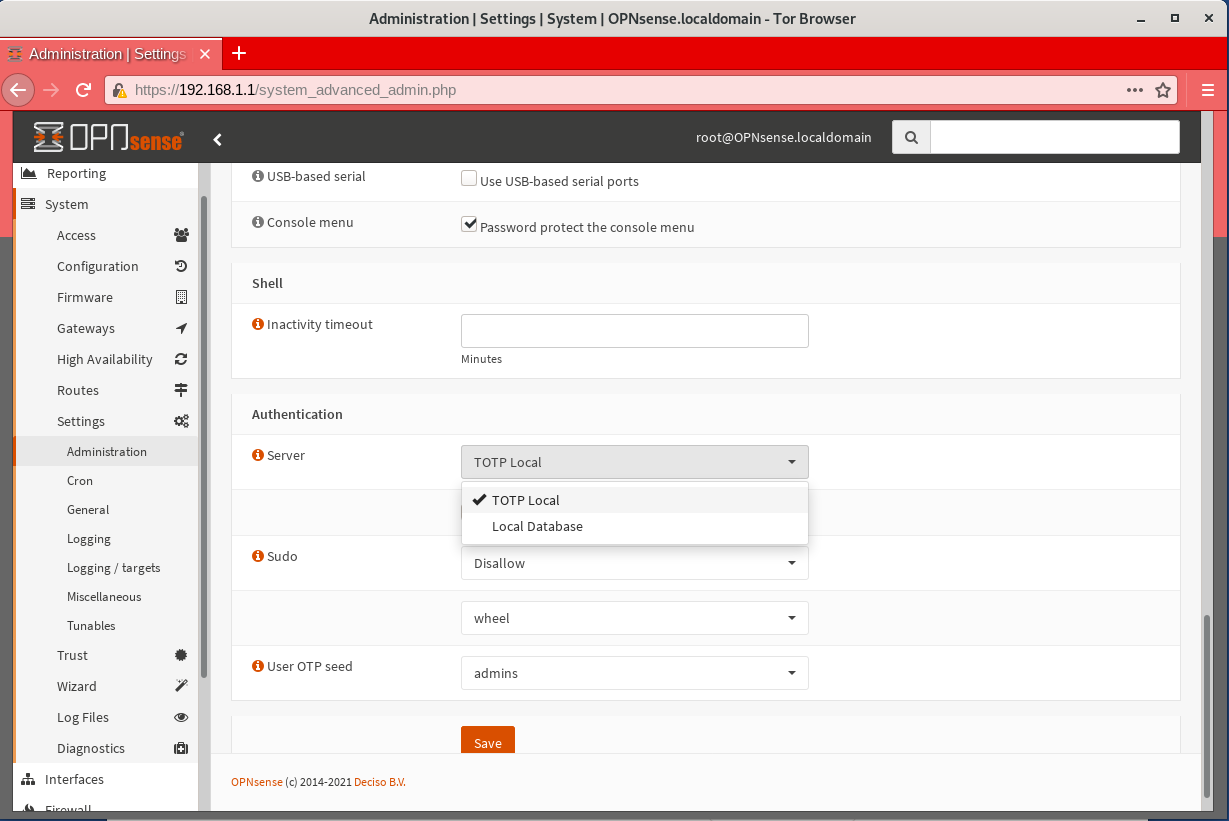Setting Up An OPNSense Network Firewall
Before You Begin
First, consider how the firewall will be connected to the Internet. You will need to provision several unique subnets, which should not conflict with the network configuration on the WAN interface. If you are unsure, consult your local system administrator.
Many firewalls, including the recommended OPNSense device,
automatically set up the LAN interface on 192.168.1.1/24. This
particular private network is also a very common choice for home and
office routers. If you are connecting the firewall to a router with the
same subnet (common in a small office, home, or testing environment),
you will probably be unable to connect to the network at first. However,
you will be able to connect from the LAN to the firewall’s Web GUI,
and from there you will be able to configure the network so it is working correctly.
The recommended TekLager APU4D4 has 4 NICs: WAN, LAN, OPT1, and OPT2. This allows for a dedicated port on the network firewall for each component of SecureDrop (Application Server, Monitor Server, and Admin Workstation).
Depending on your network configuration, you should define the following values before continuing.
Admin Subnet:
10.20.1.0/24Admin Gateway:
10.20.1.1Admin Workstation:
10.20.1.2
Application Subnet:
10.20.2.0/24Application Gateway:
10.20.2.1Application Server (OPT1):
10.20.2.2
Monitor Subnet:
10.20.3.0/24Monitor Gateway:
10.20.3.1Monitor Server (OPT2) :
10.20.3.2
Initial Configuration
Unpack the firewall, connect the power, and power on the device.
We will use the OPNSense Web GUI to do the initial configuration of the network firewall.
Connect to the OPNSense Web GUI
If you have not already done so, boot the Admin Workstation into Tails using its designated USB drive.
Connect the Admin Workstation to the LAN interface. You should see a popup notification in Tails that says “Connection Established”. If you click on the network icon in the upper right of the Tails Desktop, you should see that the “Wired Connection” is active:
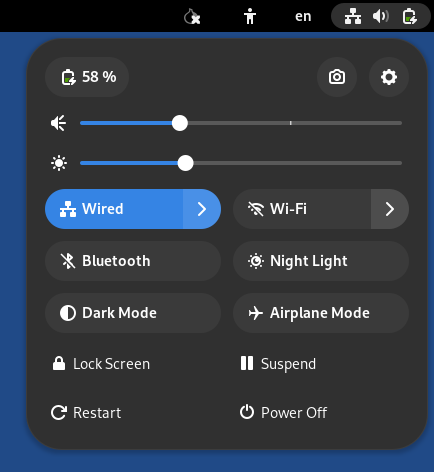
Warning
Make sure your only active connection is the one you just established with the network firewall. If you are connected to another network at the same time (e.g. a wireless network), you may encounter problems trying to connect the firewall’s Web GUI.
Launch the Unsafe Browser from the menu bar: Apps ▸ Internet ▸ Unsafe Browser.
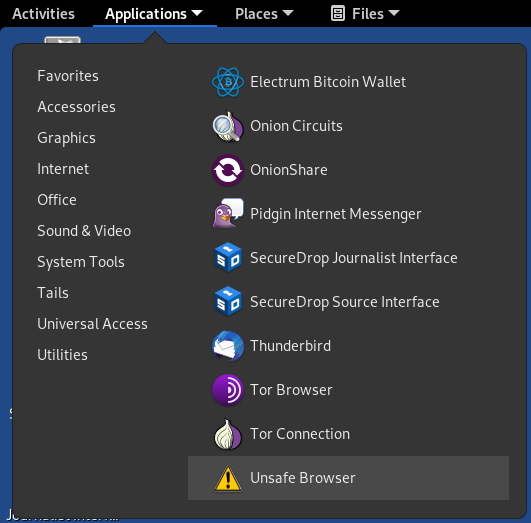
Note
The Unsafe Browser is, as the name suggests, unsafe (its traffic is not routed through Tor). However, it is the only option because Tails intentionally disables LAN access in the Tor Browser.
You will see a pop-up notification that says “Starting the Unsafe Browser…”

After a few seconds, the Unsafe Browser should launch. The window has a bright red border to remind you to be careful when using it. You should close it once you’re done configuring the firewall and use Tor Browser for any other web browsing you might do on the Admin Workstation.
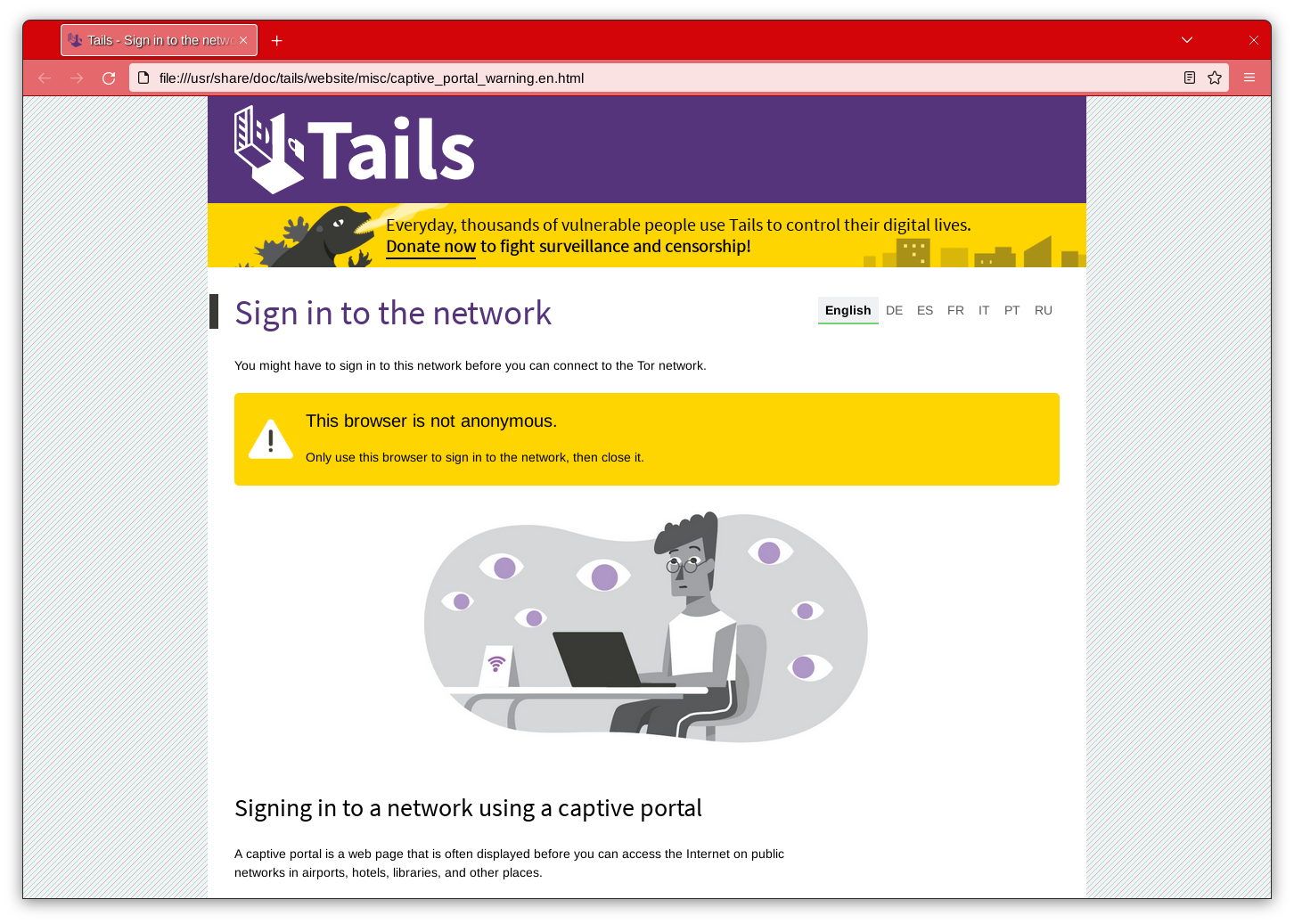
Navigate to the OPNSense Web GUI in the Unsafe Browser:
https://192.168.1.1Note
If you have trouble connecting, go to your network settings and make sure that you have an IPv4 address in the
192.168.1.1/24range. You may need to turn on DHCP, else you can manually configure a static IPv4 address of192.168.1.xwith a subnet mask of255.255.255.0. However, make sure not to configure your Tails device to have the same IP as the firewall (192.168.1.1).The firewall uses a self-signed certificate, so you will see a “This Connection Is Untrusted” warning when you connect. This is expected. You can safely continue by clicking Advanced and Accept the Risk and Continue.
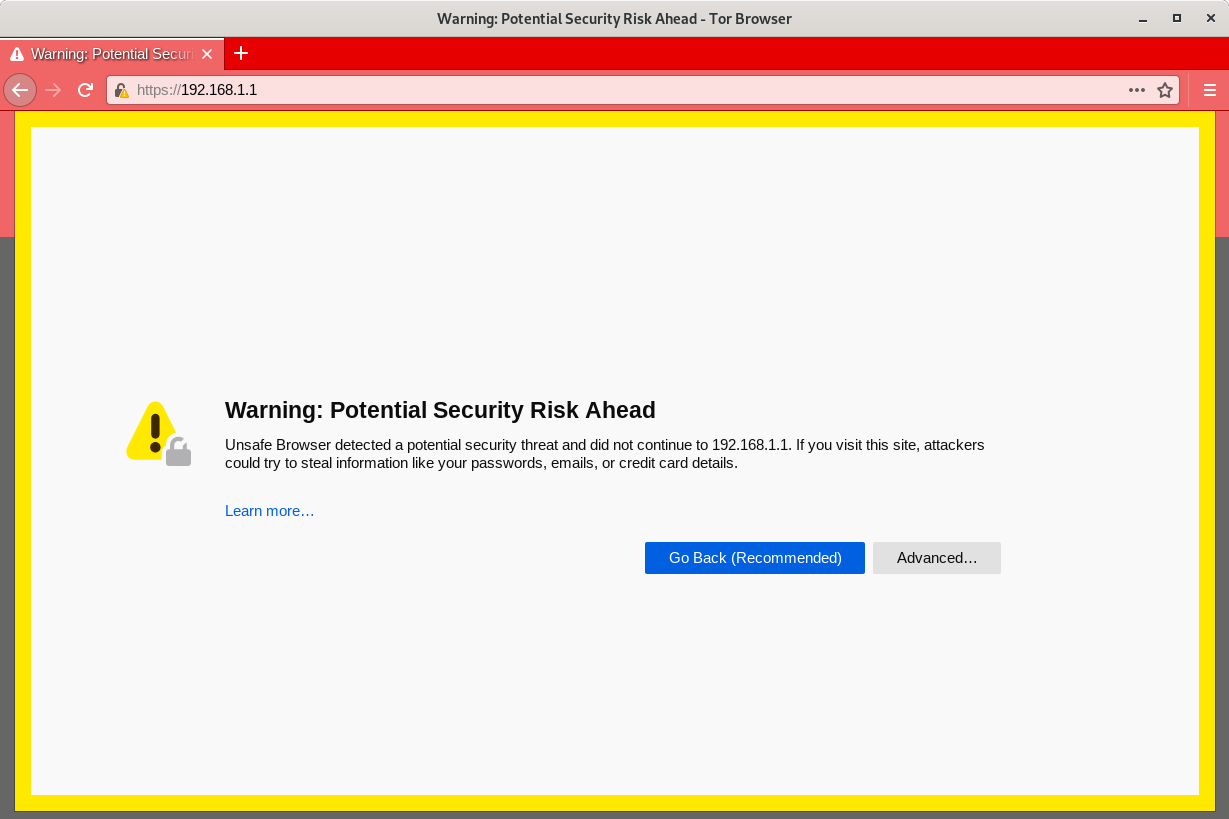
You should see the login page for the OPNSense GUI. Log in with the default username and passphrase (
root/opnsense).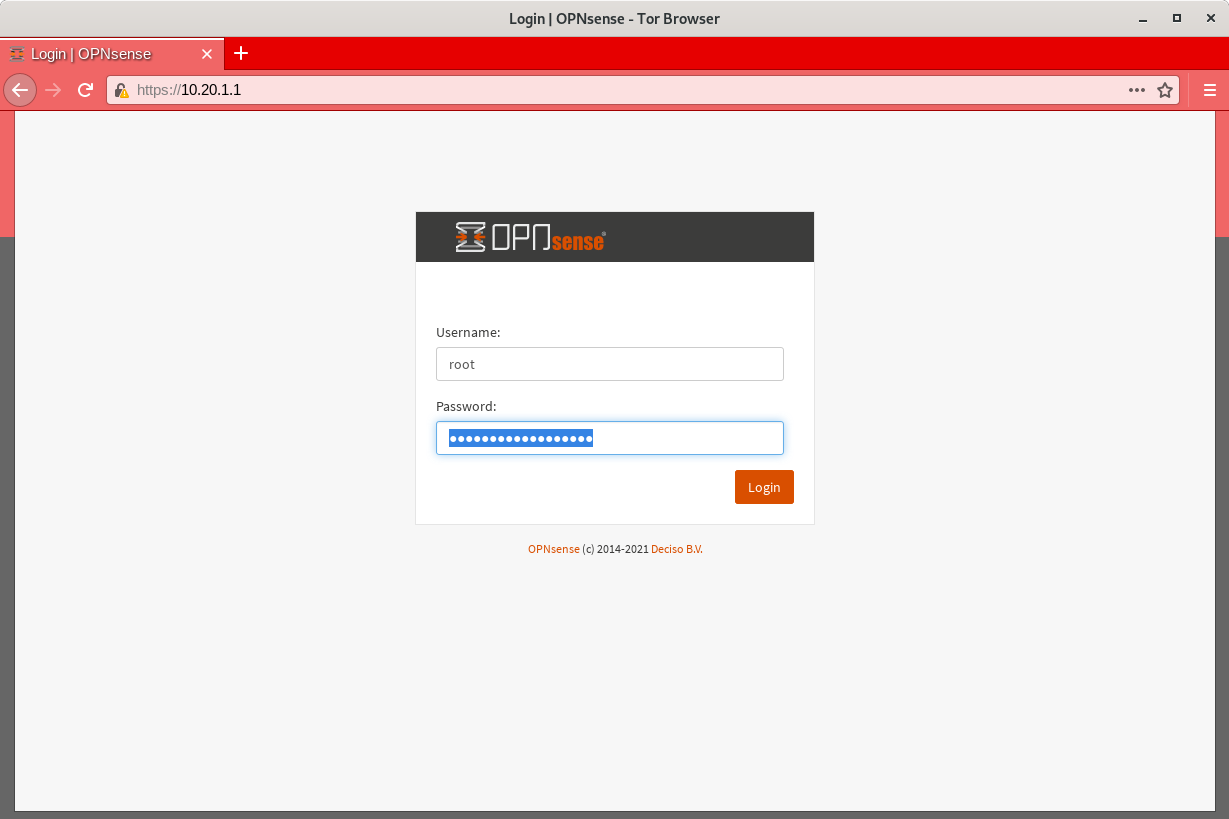
If this is your first time logging in to the firewall, the setup wizard will be displayed. You should not step through it at this point, however, as there are other tasks to complete. To exit, click the OPNSense logo in the top left corner of the screen.
Set a Strong Password
Navigate to System ▸ Access ▸ Users and click the edit button for the root
user. On the subsequent page, set a strong admin password. We recommend generating
a strong passphrase with KeePassXC and saving it in the Tails Persistent folder using
the provided KeePassXC database template. Two-factor authentication will be enabled
in a later step.
Set Alternate Hostnames
Before you can set up the hardware firewall, you will need to set the Alternate Hostnames setting.
First, navigate to System ▸ Settings ▸ Administration. In the Web GUI section,
update the Alternate Hostnames field with the values 192.168.1.1 and the
IP address of the Admin Gateway (10.20.1.1 if you are using the recommended
default values), separated by a space.
Finally, scroll to the bottom of the page and click Save.
Configure Interfaces Via The Setup Wizard
To start the OPNSense Setup Wizard, navigate to System ▸ Wizard and click Next.
General Information: Leave your hostname as the default,
OPNsense. There is no relevant domain for SecureDrop, so we recommend setting this tosecuredrop.localor something similar. Use your preferred DNS servers. If you don’t know what DNS servers to use, we recommend using Google’s DNS servers:8.8.8.8and8.8.4.4. Uncheck the Override DNS checkbox.In the Unbound DNS section, uncheck Enable Resolver.
Click Next.
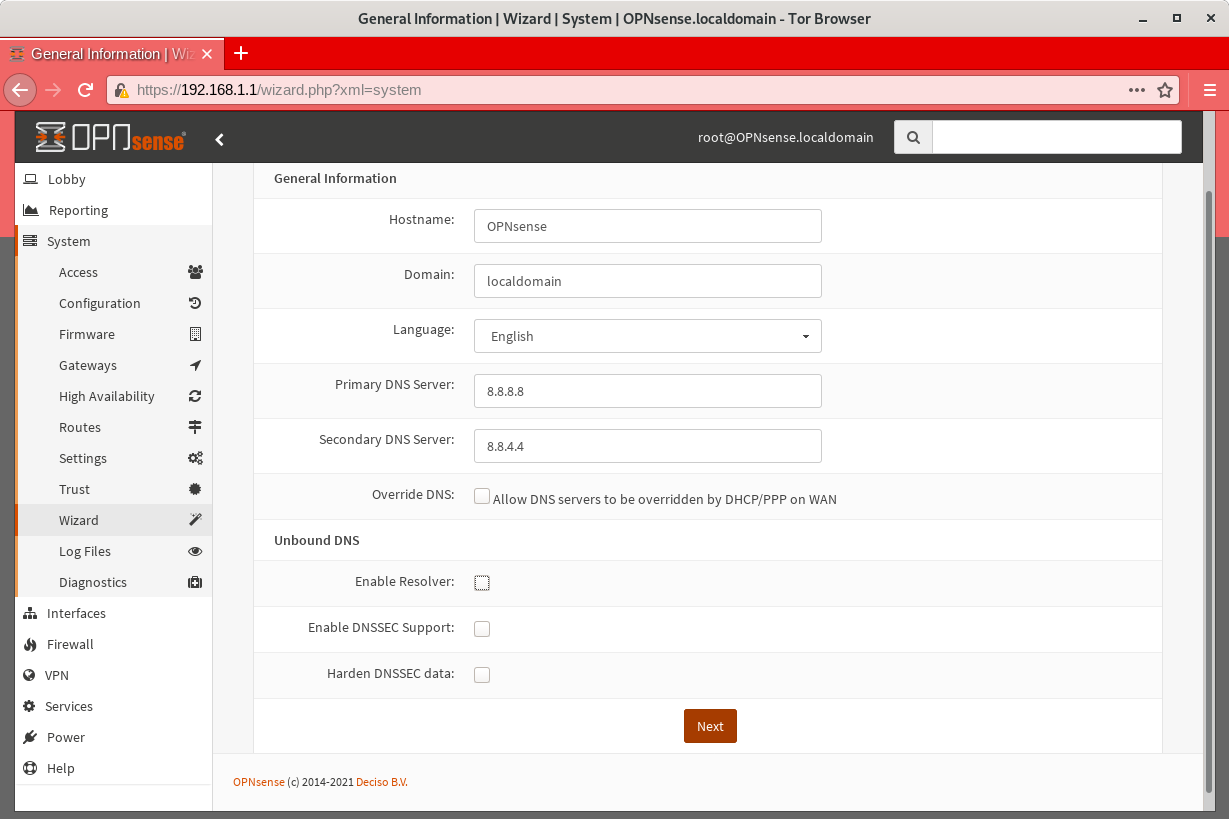
Time Server Information: Leave the default settings unchanged and click Next.
Configure WAN Interface: Enter the appropriate configuration for your network. Consult your local sysadmin if you are unsure what to enter here. For many environments, the default of DHCP will work and the rest of the fields can be left at their default values.
Click Next to proceed.
Configure LAN Interface: Use the IP address of the Admin Gateway (
10.20.1.1) and the subnet mask (/24) of the Admin Subnet. Click Next.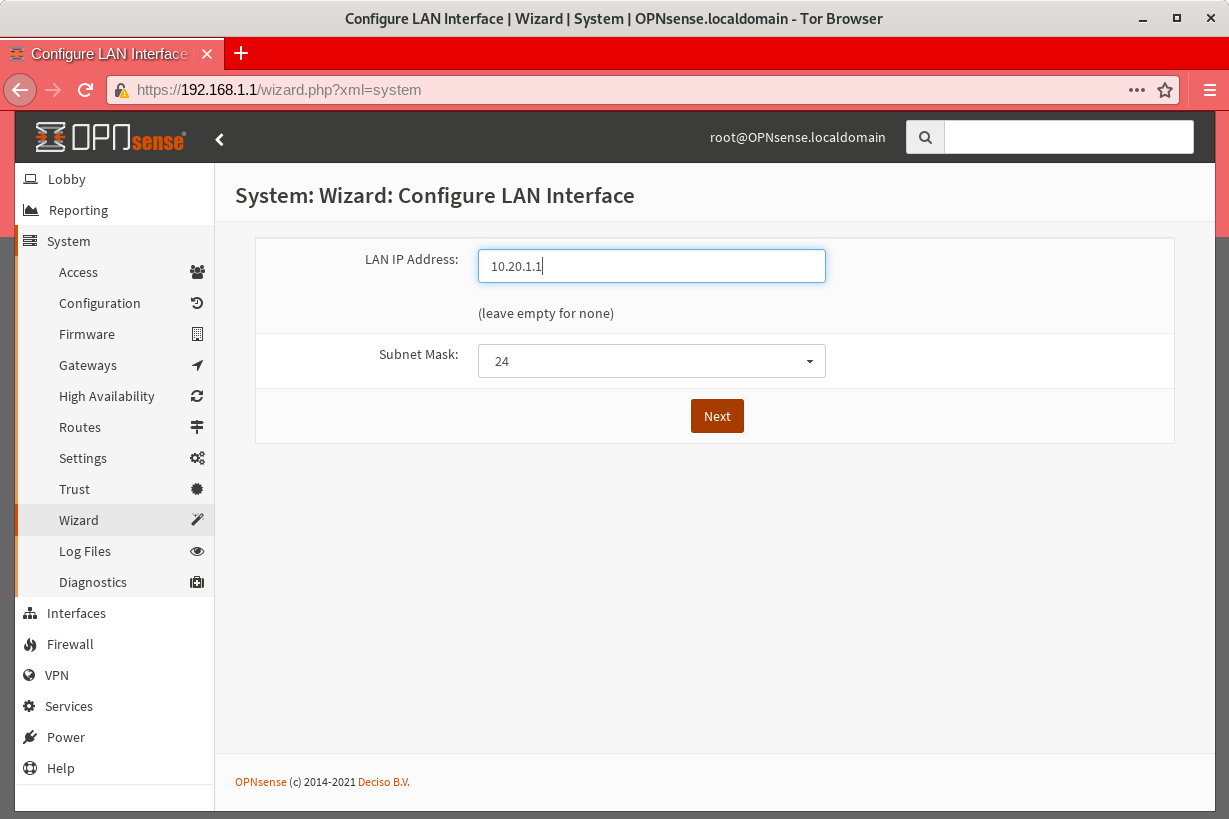
Set Root Password: If the password was already reset during the 2FA setup, you don’t need to set it again. If it was not, then set a strong password now and store it in the Admin Workstation’s KeePassXC database. Click Next to continue.
Reload Configuration: Click Reload to apply the changes you made in the Setup Wizard.
At this point, since the LAN subnet settings were changed from their defaults, you will no longer be able to connect after reloading the firewall and the reload will time out. This is not an error - the firewall has reloaded and is working correctly.
To connect to the new LAN interface, unplug and reconnect your network cable to
get a new network address assigned via DHCP. Note that if you used a subnet
with fewer addresses than /24, the default DHCP configuration in
OPNSense may not work. In this case, you should assign the Admin
Workstation a static IP address that is known to be in the subnet to
continue.
The Web GUI will now be available on the Admin Gateway IP address. Navigate
to https://<Admin Gateway IP> in the Unsafe Browser and log in to the root
account using an OTP token and the passphrase you just set.
Once you’ve logged in to the Web GUI, you are ready to continue configuring the firewall.
Connect Interfaces and Test
Now that the initial configuration is completed, you can connect the WAN port without potentially conflicting with the default LAN settings (as explained earlier). Connect the WAN port to the external network. You can watch the WAN entry in the Interfaces table on the OPNSense Dashboard homepage to see as it changes from down (red arrow pointing down) to up (green arrow pointing up). This usually takes several seconds. The WAN’s IP address will be shown once it comes up.
Finally, test connectivity to make sure you are able to connect to the
Internet through the WAN. The easiest way to do this is to open another tab in
the Unsafe Browser and visit a host that you expect to be up (e.g. google.com).
Update OPNSense to the latest version
You should update OPNSense to the latest version available before proceeding with the rest of the configuration. Navigate to Lobby ▸ Dashboard and click Click to check for updates to start the process, and follow any on-screen instructions to complete the update. Note that a reboot may be required, and you may also need to apply several updates in a row to get to the latest version.
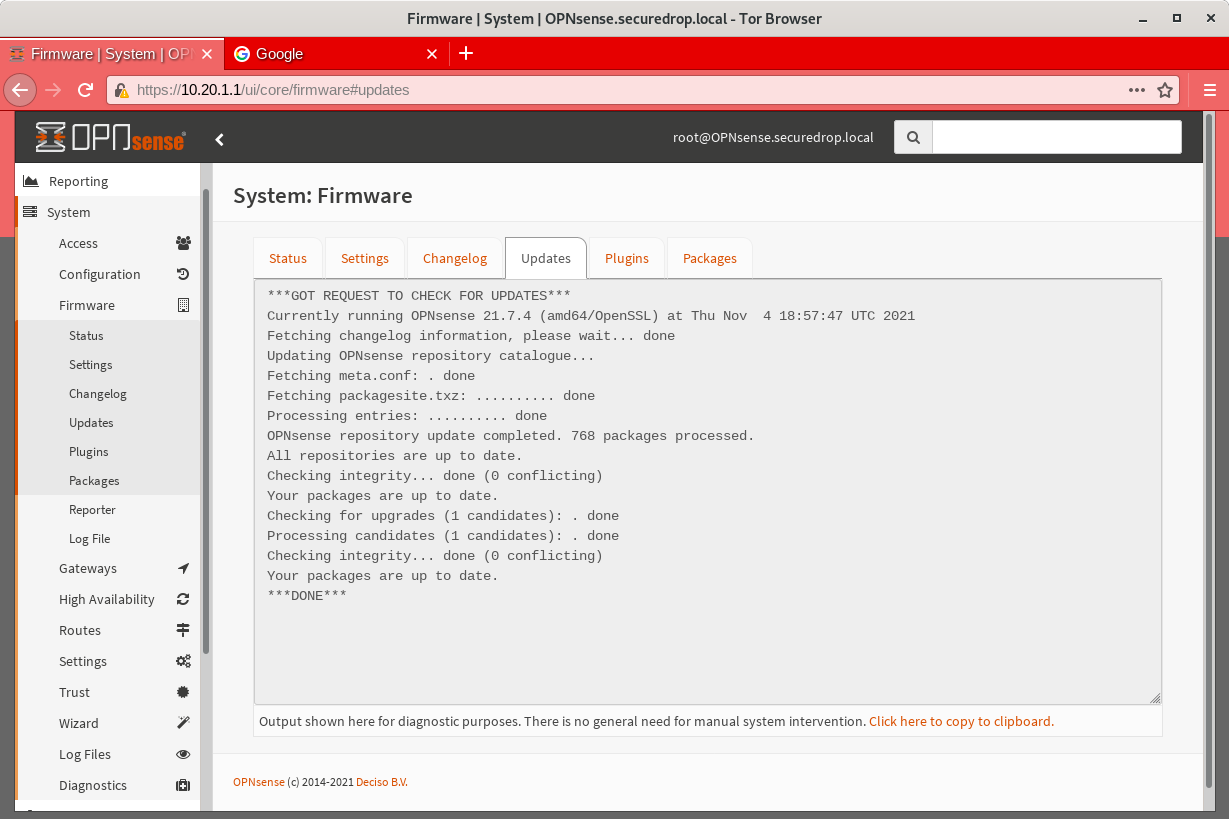
Enable Two-Factor Authentication
OPNSense supports two-factor authentication (2FA) via mobile apps such as Google Authenticator or FreeOTP. To set it up, first make sure you have a mobile device available with your choice of 2FA app.
Next, in the OPNSense Web GUI, navigate to System ▸ Access ▸ Servers and click + to add a new server.
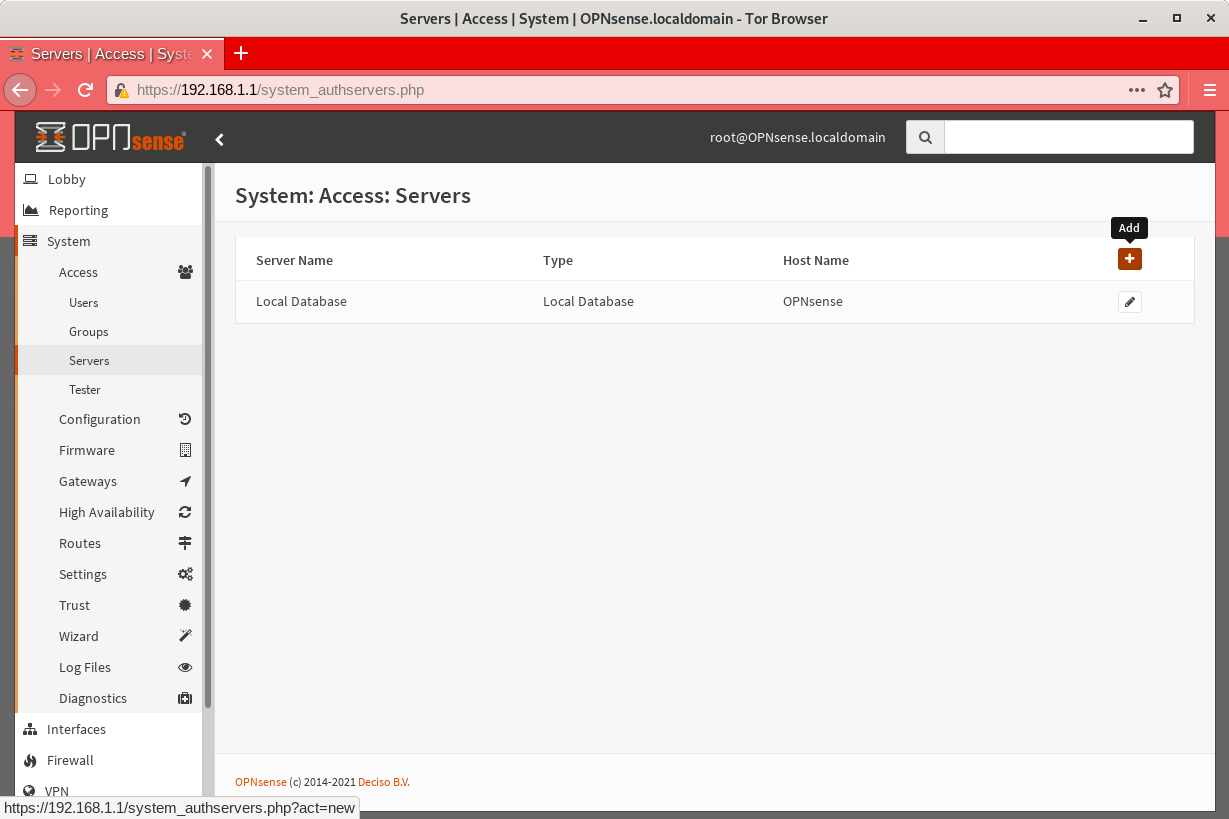
Note
The time on your firewall must be set correctly for 2FA to work properly. This should happen automatically once the WAN connection is established.
On the next page, enter TOTP Local in the Descriptive name field and choose
Local + Timebased One Time Password from the Type dropdown. Leave the other
fields at their default values and click Save
Next, navigate to System ▸ Access ▸ Users and click the edit button for the root
user. Scroll down the page to the OTP seed section and check the
Generate new secret (160bit) checkbox. Finally, click Save.
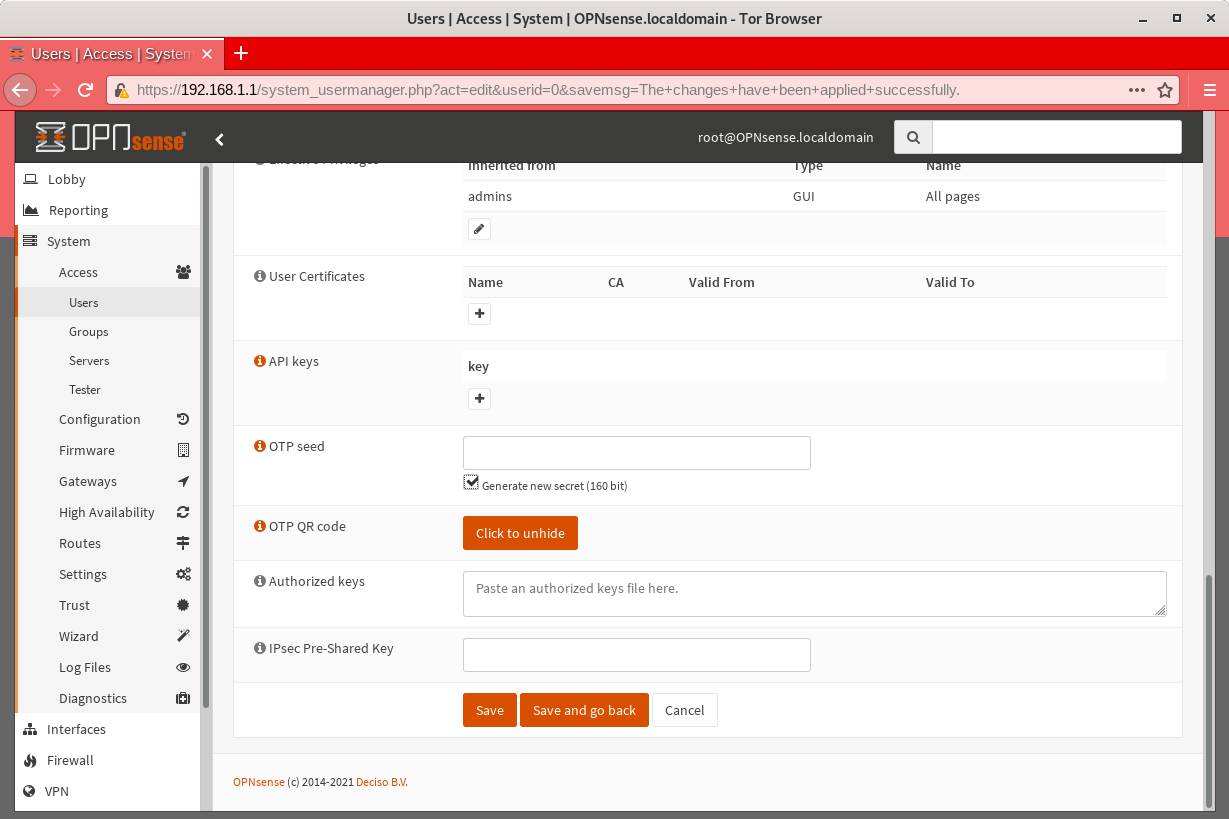
Once the page has reloaded, scroll down to the OTP QR code section and click Click to unhide, then scan the generated QR code with your mobile auth application of choice.
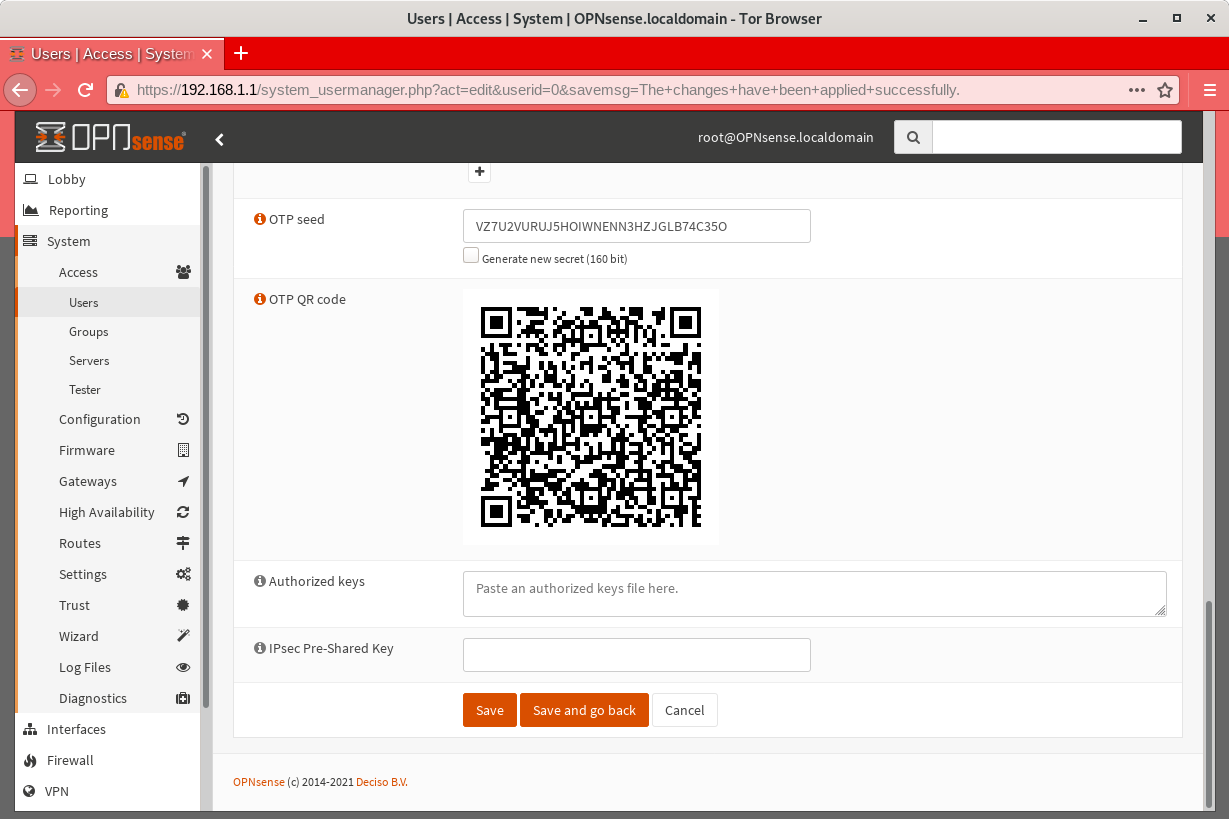
If you wish, you may also save the OTP seed value displayed above the QR code in your Tails KeePassXC database - this isn’t required, but will allow you to set up TOTP on another mobile device if you need to in the future.
Test your new login credentials
To verify that your new password and OTP secret are working, navigate to System ▸
Access ▸ Tester. Select TOTP Local from the Authentication Server dropdown,
enter the root username in the Username field, and enter your OTP token and
password concatenated like 123456PASSWORD in the Password field.
Then click Test.
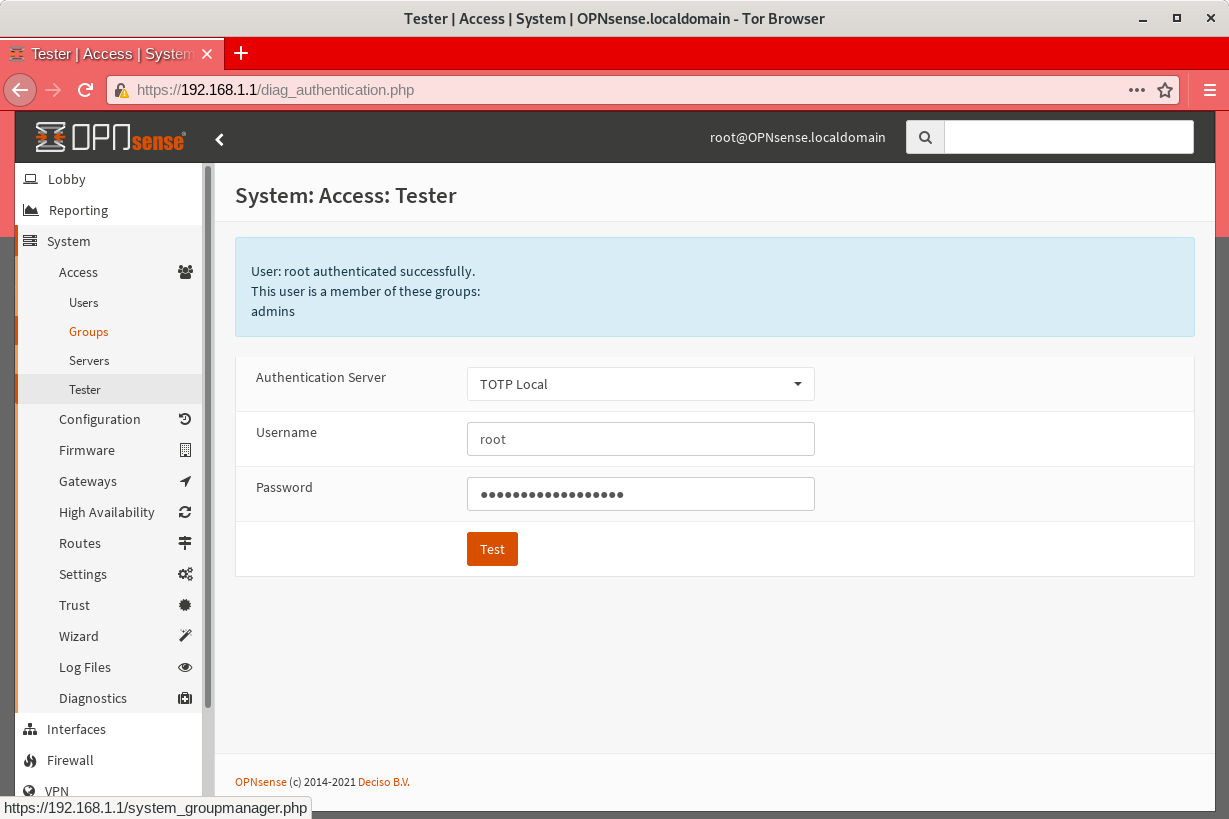
If the test fails, make sure you have used the correct OTP code and password, and
edit the root user record as necessary.
Note
You must enter the OTP token and passphrase concatenated as a single
string like 123456PASSWORD in the Password field.
Warning
Do not skip this test, or proceed further until it passes, as you will be locked out of the firewall Web GUI and console if the account is not set up correctly!
Finally, navigate to System ▸ Settings ▸ Administration and scroll down to the
Authentication section at the bottom of the page. In the Server dropdown,
select TOTP Local and deselect Local Database.. Click Save.
Disable DHCP on the Firewall
OPNSense runs a DHCP server on the LAN interface by default. At this stage in the documentation, the Admin Workstation likely has an IP address assigned via that DHCP server.
In order to tighten the firewall rules as much as possible, we recommend disabling the DHCP server and assigning a static IP address to the Admin Workstation instead.
Disable DHCP Server on the LAN Interface
To disable DHCP, navigate to Services ▸ DHCPv4 ▸ [LAN] in the Web GUI. Uncheck the Enable DHCP server on the LAN interface checkbox, scroll down, and click Save.
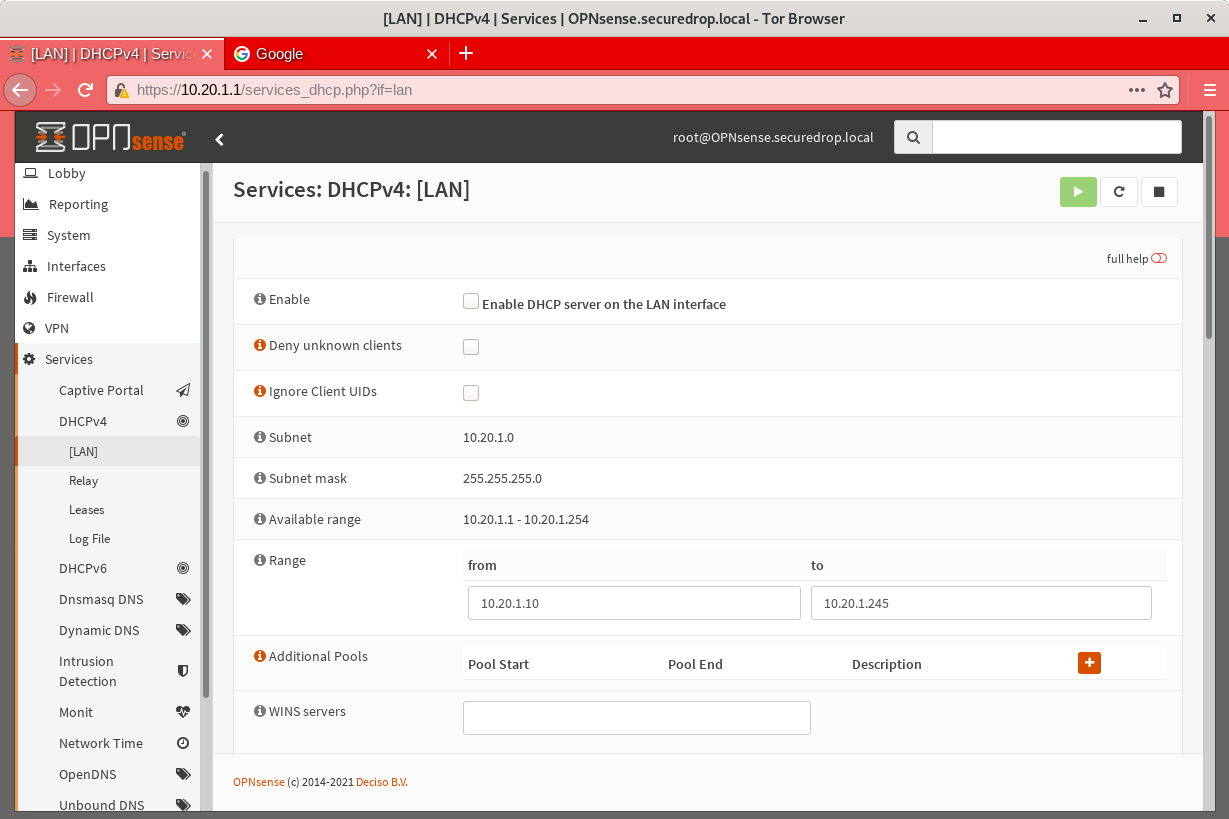
Assign a Static IP Address to the Admin Workstation
Now you will need to assign a static IP to the Admin Workstation.
You can easily check your current IP address by clicking the top right of the menu bar, clicking on the Wired Connection and then clicking Wired Settings.
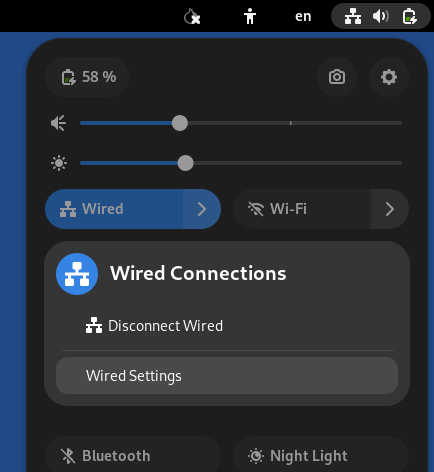
From here you can click on the cog beside the wired network connection:
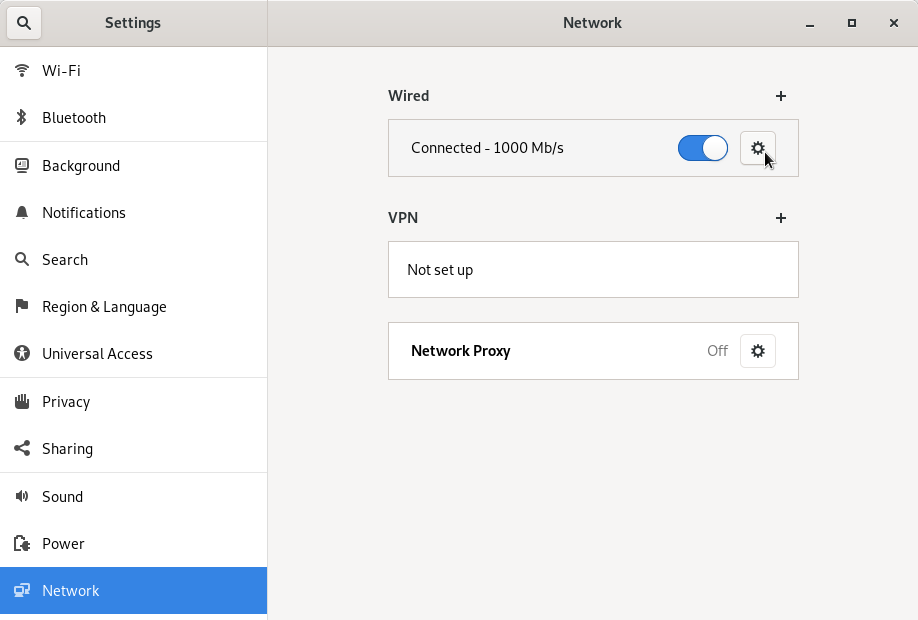
This will take you to the network settings. Change to the IPv4 tab. Ensure that IPv4 Method is set to Manual, and that the Automatic switch for DNS is in the “off” position, as highlighted in the screenshot below:
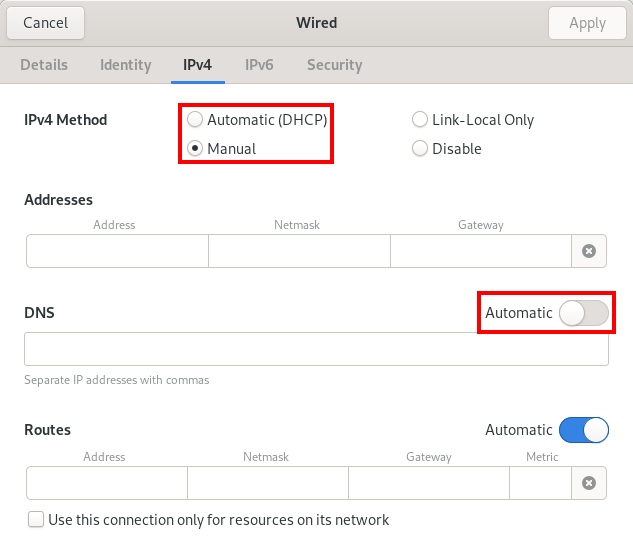
Note
The Unsafe Browser will not launch when using a manual network configuration if it does not have DNS servers configured. This is technically unnecessary for our use case because we are only using it to access IP addresses on the LAN, and do not need to resolve anything with DNS. Nonetheless, you should configure some DNS servers here so you can continue to use the Unsafe Browser to access the WebGUI in future sessions.
We recommend keeping it simple and using the same DNS servers that you used for the network firewall in the setup wizard.
Fill in the static networking information for the Admin Workstation:
Address:
10.20.1.2Netmask:
255.255.255.0Gateway :
10.20.1.1
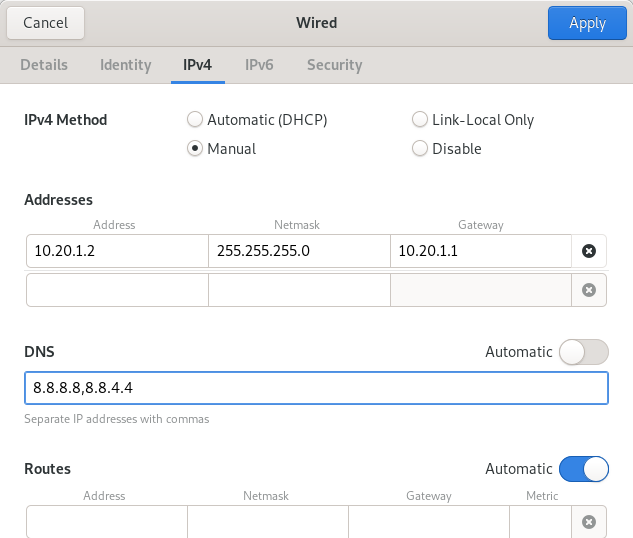
Click Apply. If the network does not come up within 15 seconds or so, try disconnecting and reconnecting your network cable to trigger the change. You will need you have succeeded in connecting with your new static IP when you are able to connect using the Tor Connection assistant, and you see the message “Connected to Tor successfully”.
Troubleshooting: DNS Servers and the Unsafe Browser
After saving the new network configuration, you may still encounter the “No DNS servers configured” error when trying to launch the Unsafe Browser. If you encounter this issue, you can resolve it by disconnecting from the network and then reconnecting, which causes the network configuration to be reloaded.
To do this, click the network icon in the system toolbar, and click Disconnect under the name of the currently active network connection, which is displayed in bold. After it disconnects, click the network icon again and click the name of the connection to reconnect. You should see a popup notification that says “Connection Established”, and the Tor Connection assistant should show the message “Connected to Tor successfully”.
For the next step, SecureDrop Configuration, you will manually configure the firewall for SecureDrop, using screenshots as a reference.
SecureDrop Configuration
SecureDrop uses the firewall to achieve two primary goals:
Isolating SecureDrop from the existing network, which may be compromised (especially if it is a venerable network in a large organization like a newsroom).
Isolating the Application Server and the Monitor Server from each other as much as possible, to reduce attack surface.
In order to use the firewall to isolate the Application Server and the Monitor Server from each other, we need to connect them to separate interfaces, and then set up firewall rules that allow them to communicate.
Enable The OPT1 And OPT2 Interfaces
The OPT1 and OPT2 interfaces will be used for the Application Server and Monitor Server respectively. To enable them, first connect the Application Server to the physical OPT1 port and the Monitor Server to the OPT2 port.
Next, navigate to Interfaces ▸ Assignments. LAN and WAN will already be enabled.
Click the + button in the New Interface section to enable the OPT1 interface
on the next available NIC (igb2 in the screenshot below). Once OPT1 has been
added, click + again to add OPT2 (on igb3 in the screenshot below)
Finally, click Save.
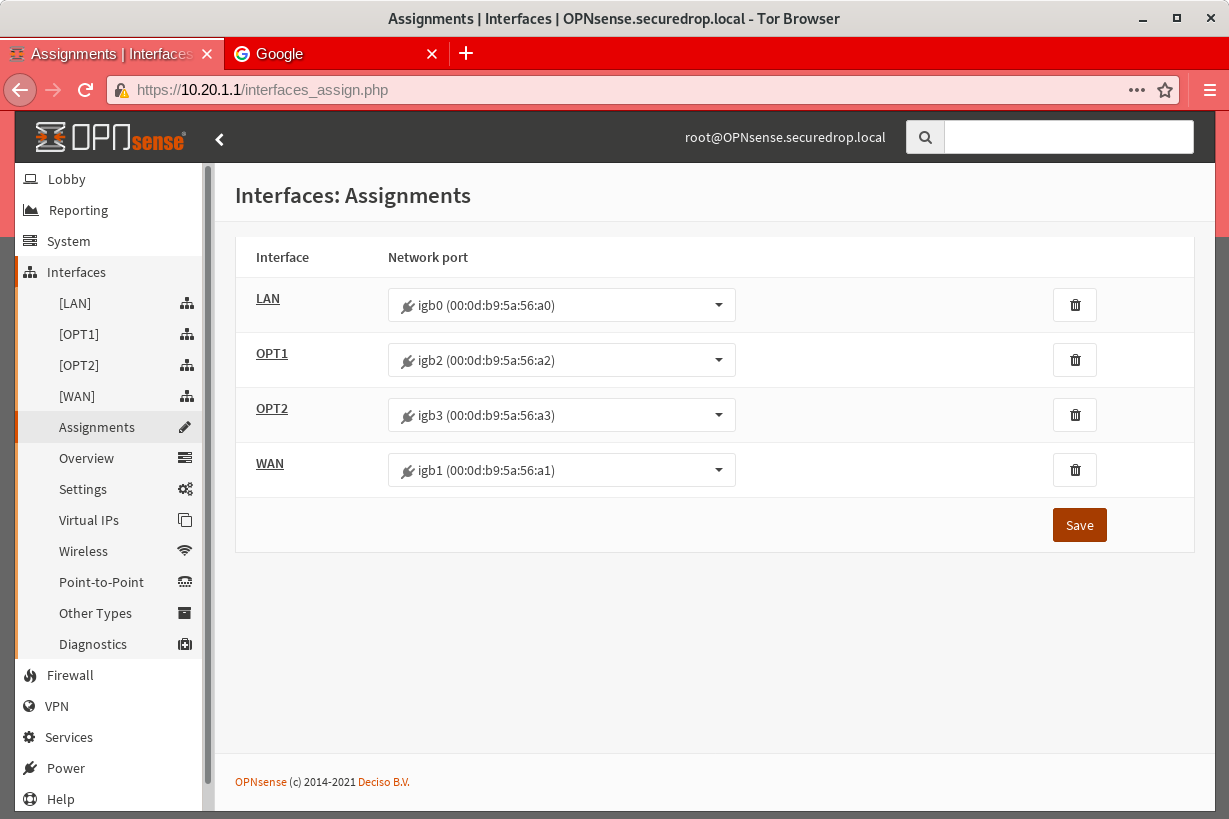
Configure the LAN, WAN, OPT1, and OPT2 interfaces
OPT1 and OPT2 need to be configured to use the subnets defined for the Application and Monitor Servers, and some additional configuration is required for the LAN and WAN interfaces, that is not covered by the Setup Wizard.
Configure the WAN interface
First, navigate to Interfaces ▸ [WAN]. In the Basic configuration section, check the checkbox labeled Prevent interface removal.
In the Generic configuration section, make sure that the Block private networks and Block bogon networks checkboxes are checked.
Scroll down and click Save, then click Apply changes when prompted.
Configure the LAN interface
Next, navigate to Interfaces ▸ [LAN]. In the Basic configuration section, check the checkbox labeled Prevent interface removal.
In the Generic configuration section, select Static IPv4 in the IPv4
Configuration Type dropdown, and None in the IPV6 Configuration Type
dropdown.
Scroll down and click Save, then click Apply changes when prompted.
Configure the OPT1 interface
Next, navigate to Interfaces ▸ [OPT1]. In the Basic configuration section, check the checkboxes labeled Enable interface and Prevent interface removal.
In the Generic configuration section, select Static IPv4 in the IPv4
Configuration Type dropdown, and None in the IPV6 Configuration Type
dropdown.
Scroll down. In the Static IPv4 Configuration section, enter the Application
Gateway IP address and routing prefix (10.20.2.1 and 24 if you are using
the recommended values).
Click Save, then click Apply changes when prompted.
Configure the OPT2 interface
Finally, navigate to Interfaces ▸ [OPT2]. In the Basic configuration section, check the checkboxes labeled Enable interface and Prevent interface removal.
In the Generic configuration section, select Static IPv4 in the IPv4
Configuration Type dropdown, and None in the IPV6 Configuration Type
dropdown.
Scroll down. In the Static IPv4 Configuration section, enter the Monitor
Gateway IP address and routing prefix (10.20.3.1 and 24 if you are using
the recommended values).
Click Save, then click Apply changes when prompted.
Configure Firewall Aliases
In order to simplify firewall rule setup, the next step is to configure aliases for hosts and ports referred to in the rules.
To start, first navigate to Firewall ▸ Aliases. You should see some system-defined aliases as shown below:
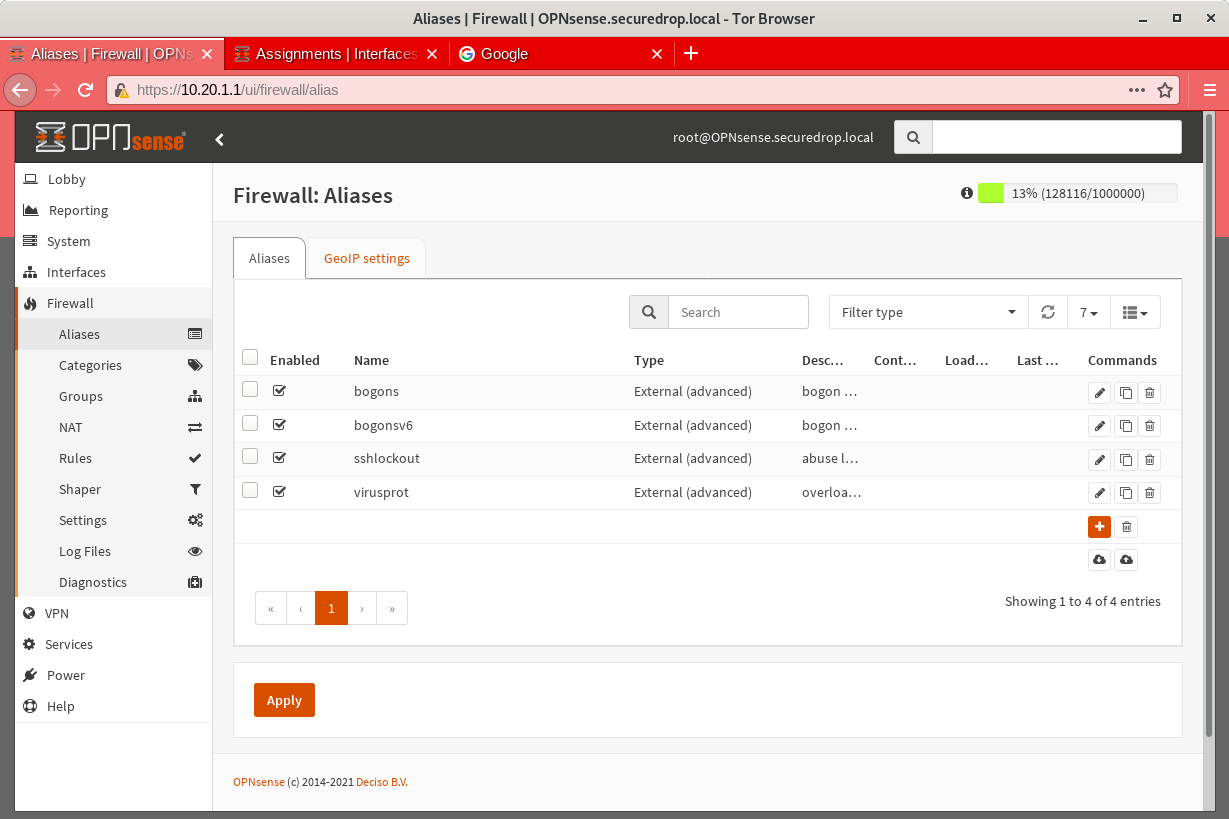
Click the + button to add new aliases. You should add the aliases defined in the table below (assuming recommended values for IP addresses):
Name |
Type |
Content |
|---|---|---|
admin_workstation |
Host(s) |
|
app_server |
Host(s) |
|
external_dns_servers |
Host(s) |
|
monitor_server |
Host(s) |
|
local_servers |
Host(s) |
|
OSSEC |
Port(s) |
|
ossec_agent_auth |
Port(s) |
|
antilockout_ports |
Port(s) |
|
When complete, the Aliases page should look like this:
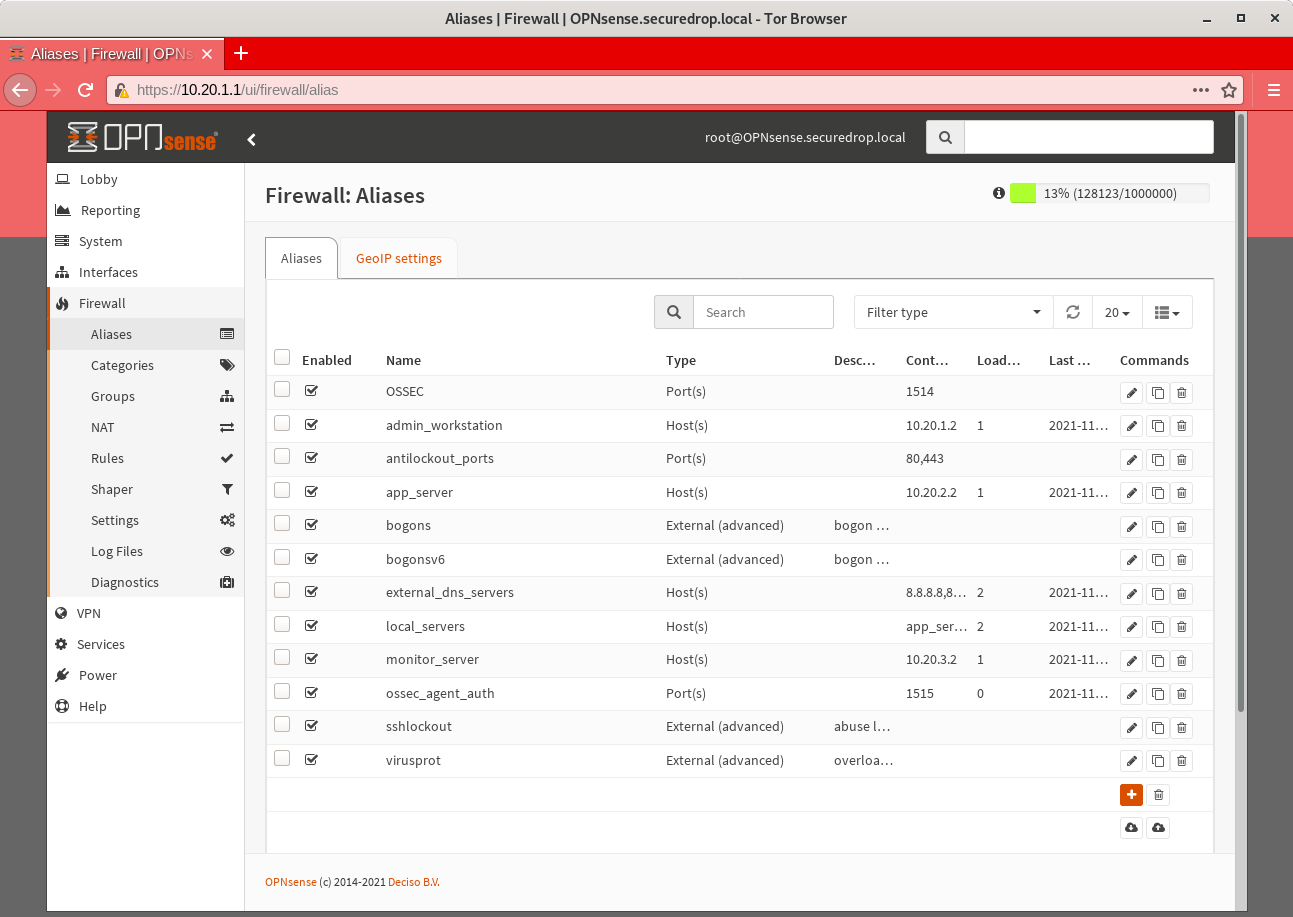
Scroll down and click Apply to save and apply your new aliases.
Configure Firewall Rules
Next, configure firewall rules for each interface.
Configure Firewall Rules on LAN
First, navigate to Firewall ▸ Rules ▸ LAN. The LAN interface should have one automatically-generated anti-lockout rule in place, in addition to two default-allow rules. The default-allow rules should be removed once the SecureDrop-specific rules below have been added. The anti-lockout feature should be disabled as a last step.
The rules needed are described in this table:
Action |
TCP/IP Version |
Protocol |
Src |
Src port |
Dest |
Dest port |
Description |
|---|---|---|---|---|---|---|---|
Pass |
IPv4 |
TCP |
admin_workstation |
local_servers |
22 (SSH) |
SSH access for initial install |
|
Pass |
IPv4 |
TCP |
admin_workstation |
Tor from Tails |
Add or remove rules until they match the following screenshot including ordering. Click the + button to add a rule.
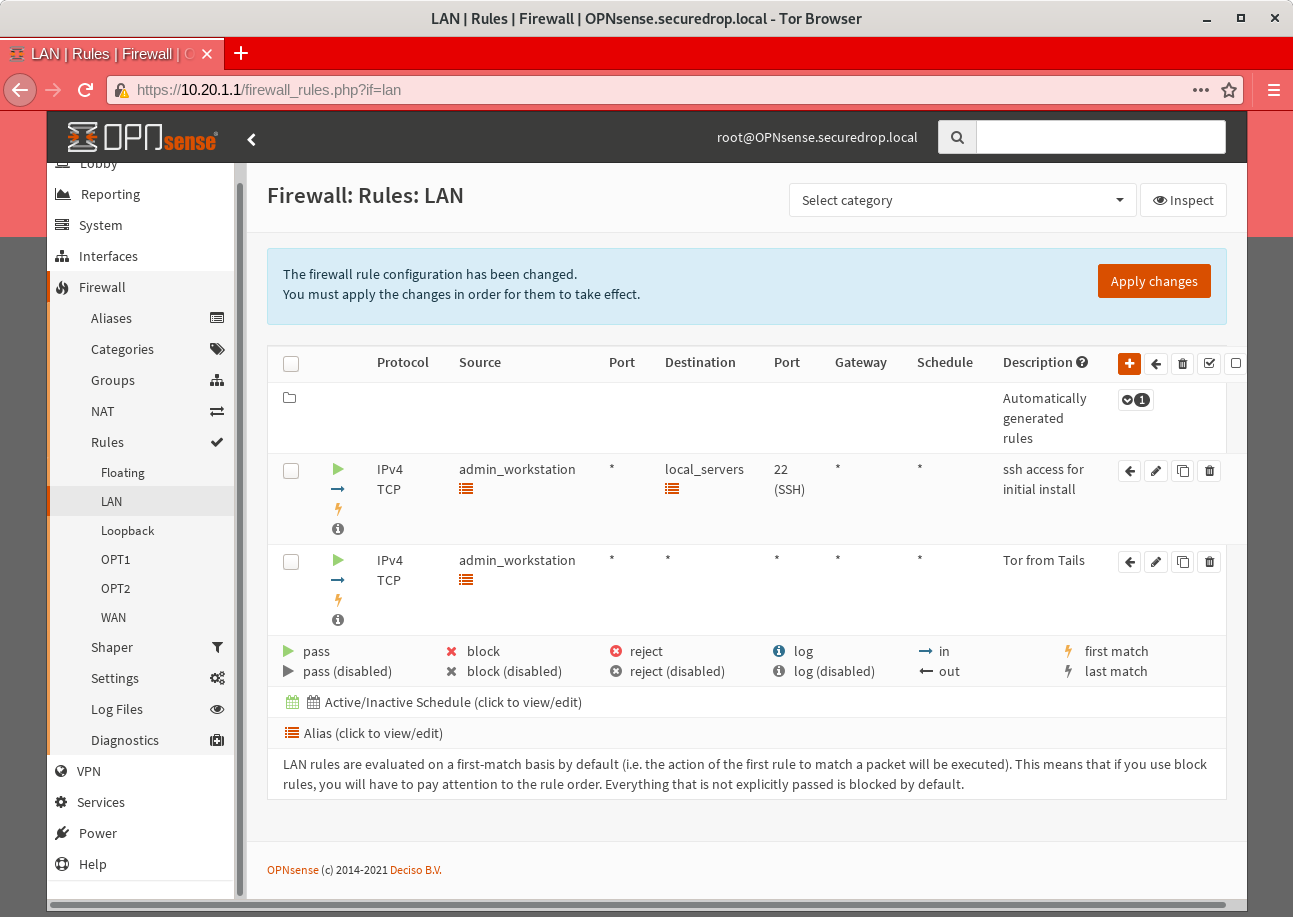
Once the rules match, click Apply Changes.
Finally, remove the default anti-lockout rule. First, navigate to Firewall ▸ Settings ▸ Advanced. Scroll down to the Miscellaneous section and check the Disable anti-lockout checkbox. Then, click Save.
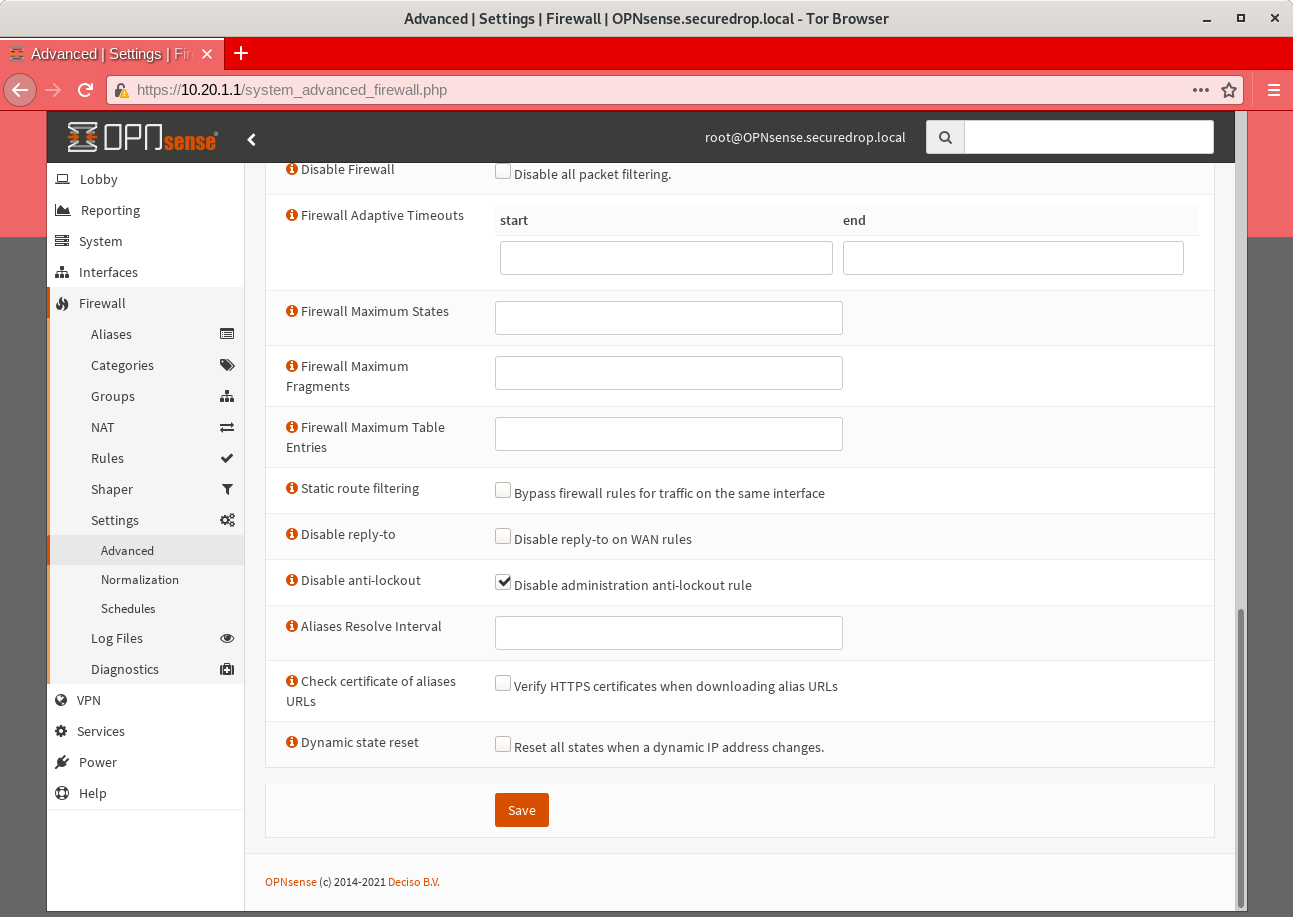
Configure Firewall Rules On OPT1
Next, navigate to Firewall ▸ Rules ▸ OPT1. There should be no rules defined on this interface. Add the rules below:
Action |
TCP/IP Version |
Protocol |
Src |
Src port |
Dest |
Dest port |
Description |
|---|---|---|---|---|---|---|---|
Pass |
IPv4 |
UDP |
app_server |
monitor_server |
OSSEC |
OSSEC Agent |
|
Pass |
IPv4 |
TCP |
app_server |
monitor_server |
ossec_agent_auth |
OSSEC initial auth |
|
Block |
IPv4 |
any |
OPT1 net |
LAN net |
Block between OPT1 and LAN by default |
||
Block |
IPv4 |
any |
OPT1 net |
OPT2 net |
Block between OPT1 and OPT2 by default |
||
Pass |
IPv4 |
TCP |
app_server |
Tor from App Server |
|||
Pass |
IPv4 |
TCP/UDP |
app_server |
external_dns_servers |
53 (DNS) |
Allow DNS |
|
Pass |
IPv4 |
UDP |
app_server |
123 (NTP) |
Allow NTP |
Once they match the screenshot below, click Apply Changes.
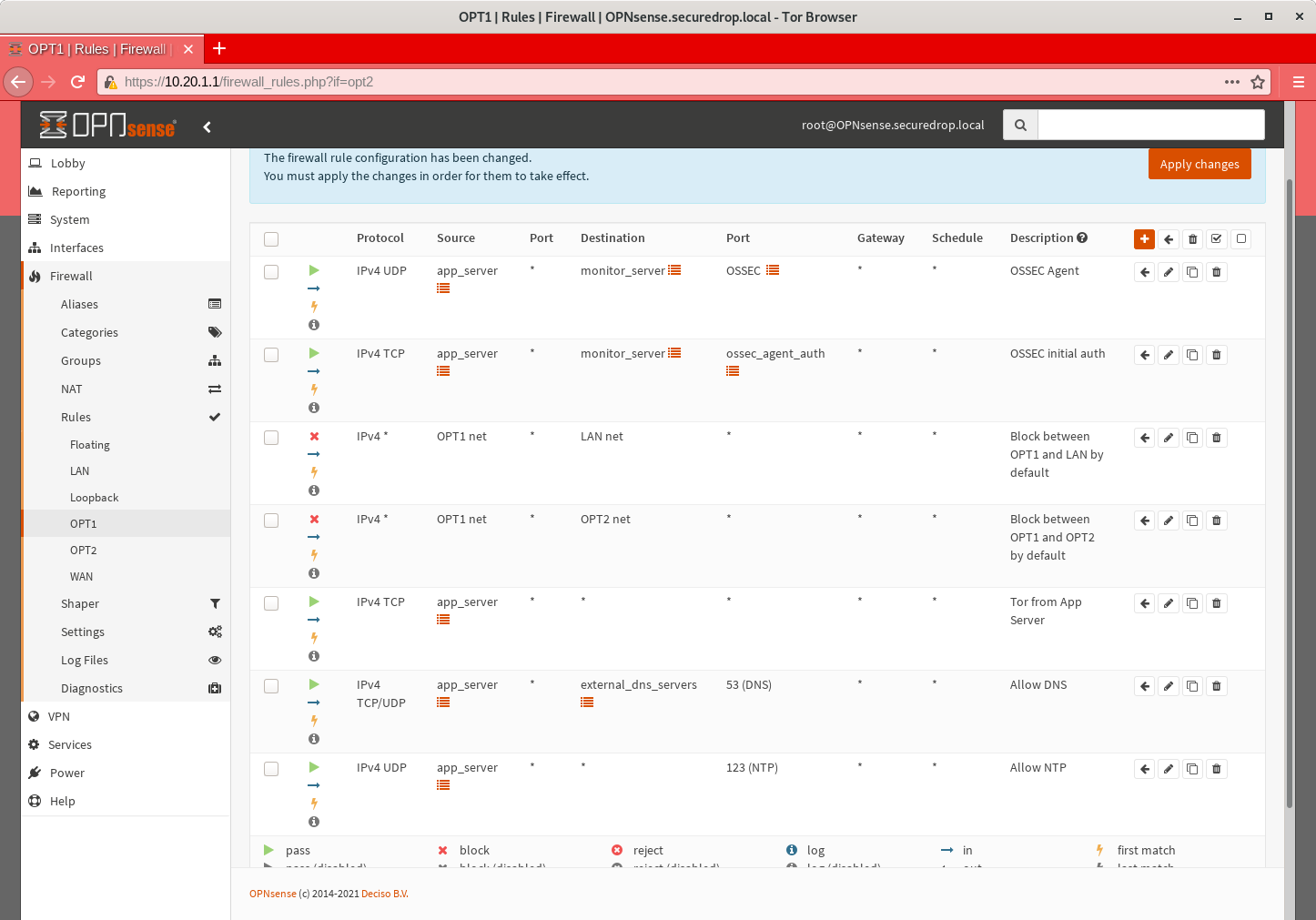
Configure Firewall Rules On OPT2
Next, navigate to Firewall ▸ Rules ▸ OPT2. Similarly to OPT1, there should be no rules defined on this interface. Add the rules below until the rules in the Web GUI match those in the screenshot:
Action |
TCP/IP Version |
Protocol |
Src |
Src port |
Dest |
Dest port |
Description |
|---|---|---|---|---|---|---|---|
Block |
IPv4 |
any |
OPT2 net |
LAN net |
Block between OPT2 and LAN by default |
||
Block |
IPv4 |
any |
OPT2 net |
OPT1 net |
Block between OPT2 and OPT1 by default |
||
Pass |
IPv4 |
TCP |
monitor_server |
Tor, SMTP from Monitor Server |
|||
Pass |
IPv4 |
TCP/UDP |
monitor_server |
external_dns_servers |
53 (DNS) |
Allow DNS |
|
Pass |
IPv4 |
UDP |
monitor_server |
123 (NTP) |
Allow NTP |
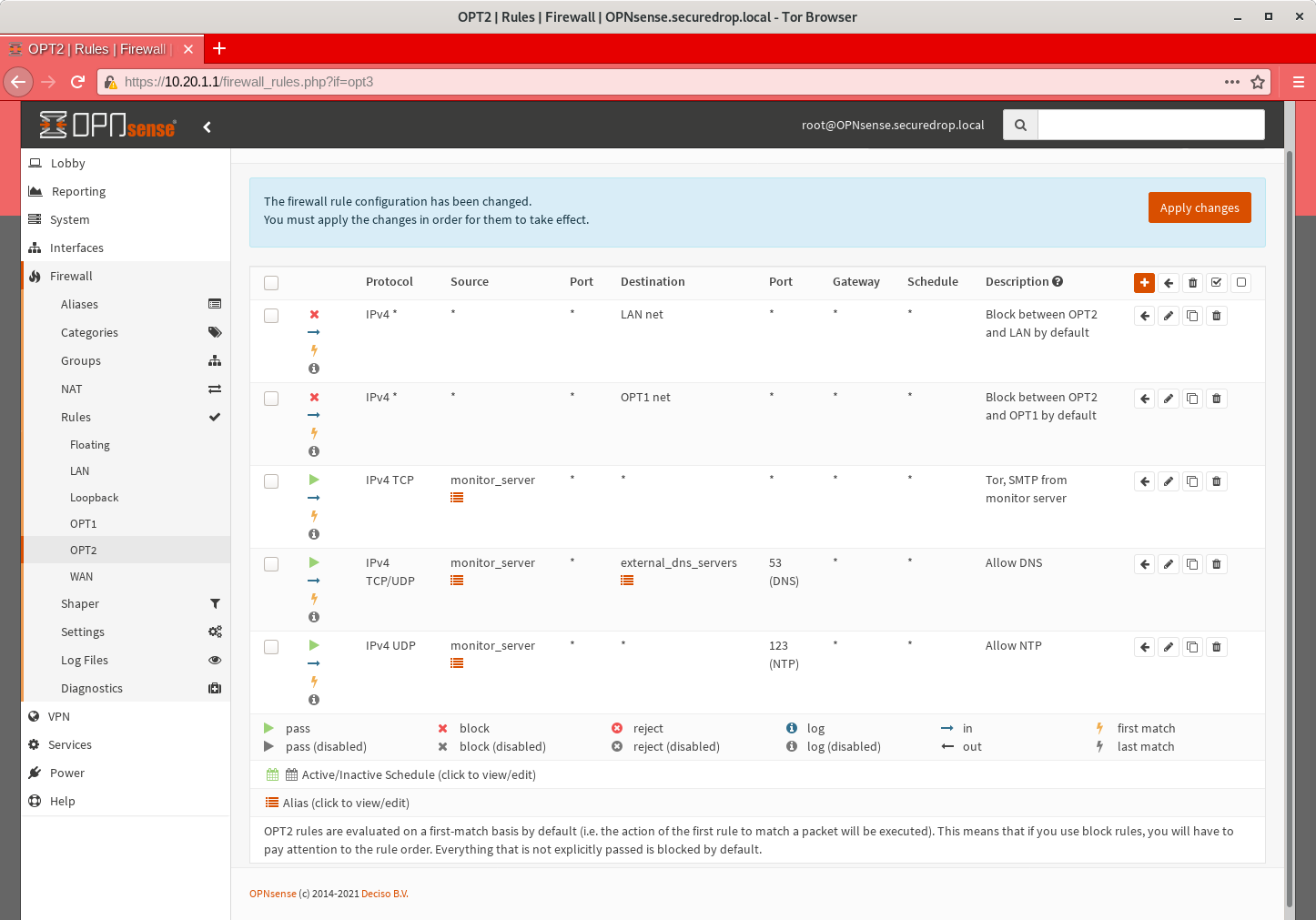
Finally, click Apply Changes.
The Network Firewall configuration is now complete, allowing you to move to the next step: setting up the servers.
Troubleshooting Tips
Here are some general tips for setting up OPNSense firewall rules:
Create aliases for the repeated values (IPs and ports).
OPNSense is a stateful firewall, which means that you don’t need corresponding rules to allow incoming traffic in response to outgoing traffic (like you would in, e.g. iptables with
--state ESTABLISHED,RELATED).You should create the rules on the interface where the traffic originates.
Make sure you delete the default “allow all” rule on the LAN interface.
If you are troubleshooting connectivity, the firewall logs can be very helpful. You can find them in the Web GUI in Firewall ▸ Log Files
Keeping OPNSense up to Date
Periodically, the OPNSense project maintainers release an update to the OPNSense software running on your firewall. You can check for updates using the link on the OPNSense dashboard.
If you see that an update is available, we recommend installing it. Most of these updates are for minor bugfixes, but occasionally they can contain important security fixes. You should keep apprised of updates yourself by checking the OPNSense Blog or subscribing to the OPNSense Blog RSS feed.