Updating Tails USBs
You are responsible for keeping your Tails USBs updated.
There are two ways to perform updates: via the Tails graphical installer and manually. The manual update process will work on any Tails USB. The graphical installer requires an Internet connection to notify you when updates are available, so it is only suitable for internet-connected Tails workstations (such as the Admin Workstation and the Journalist Workstation).
Because the Secure Viewing Station (SVS) is airgapped, it cannot receive update notifications, so it will need to be updated manually.
Important
The SVS stores some of SecureDrop’s most sensitive data (decrypted submissions, the Submission Private Key), so we strongly encourage you to manually update the SVS whenever a new version of Tails is released.
The Tails project typically releases updates every 6 to 8 weeks. Occasionally they release a new version ahead of the normal cycle in order to address a security issue. For regular Tails OS and security information, check out the Tails Security page and subscribe to the Tails RSS/Atom feed.
Update via Graphical Installer
For Internet-connected Tails workstations, you’ll see a notification when a new version of Tails is available.
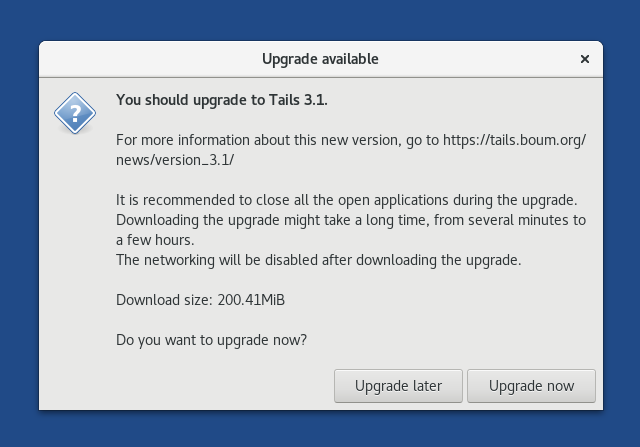
We recommend that you back up your existing configuration and update as soon as possible. It usually takes some time for updates to download, so keep that in mind when choosing when to update.
Update Manually
The process for manually updating a Tails USB is:
Recommended: Make a backup of the USB you want to update.
Install the latest version of Tails on your primary Tails USB or a blank USB stick.
Use the primary Tails USB to perform a manual update of your desired Tails USB on a fully offline (airgapped) computer, such as the computer used for the Secure Viewing Station.
What you need
Your Admin Workstation computer to download the latest version of Tails
A primary Tails USB stick (you may still have one; it was used to create the Admin Workstation, Secure Viewing Station, and Journalist Workstation Tails USBs during the initial SecureDrop install process)
The Tails USB that you want to update
A Backup USB to back up the data on your existing Tails USBs
An airgapped computer, such as the computer used for the Secure Viewing Station, to perform the update
1. Back up your Tails USB
Follow the instructions to back up your existing Tails USB.
2. Get the latest version of Tails
If you have an existing primary Tails USB and the version of Tails you are updating to supports automatic updates, boot into it on your Admin Workstation computer and follow the graphical updater prompts that guide you through the update process.
Alternatively, you can also download and install the newest version of Tails from scratch (as you did when you first installed SecureDrop). This may be faster if your primary Tails USB has not been updated in a while, and is necessary for Tails releases that do not support automatic updates.
3. Perform airgapped update
In this step, use the up-to-date primary Tails USB to update your desired Tails USB.
Warning
The entire Secure Viewing Station is designed to be airgapped, so the SVS Tails USB must never be plugged into a computer with a network connection.
Use an airgapped computer, such as the Secure Viewing Station computer, to perform the steps in this section.
Plug your primary Tails USB into the airgapped computer and boot into Tails.
You can then perform the manual update steps. In the Tails Cloner, do not click the checkbox labeled “Clone the current persistent storage”. This refers to the persistent storage of your primary Tails USB. If you leave the checkbox unchecked, the persistent storage of the USB drive you are updating will be preserved.
While writing to the USB disk, Tails may appear to be frozen, or a dialog may appear warning that the application is unresponsive. In the latter case, click Wait (repatedly if needed) until the operation is complete.
If you encounter issues
If you run into issues, you can always restore your data from the backup device following the instructions here.
If you continue to have problems, you can contact us through the SecureDrop Support Portal.